As an internet marketer, I am constantly opening up new applications all day long. It’s a bad habit I can’t seem to get away from. When you are multitasking non-stop, the last thing you want to do is close a tab and be prompted to save something you don’t need. Here is a quick tutorial on how to end multiple processes in task manager.

I realize this is not really a marketing tutorial, but this is a great productivity tutorial for anyone multitasking on their computer all day long. The less clicking the better!
Multiple Processes in Task Manager
So just how bad does it get? Well, maybe I am worst than most, but here is a screenshot from one days worth of work. As you can see I have more paint windows open than you can even count. Why? Well, a lot of times I take screenshots for blog posts and quickly save them out in paint. I also will throw them in Affinity Designer if they require more work done.
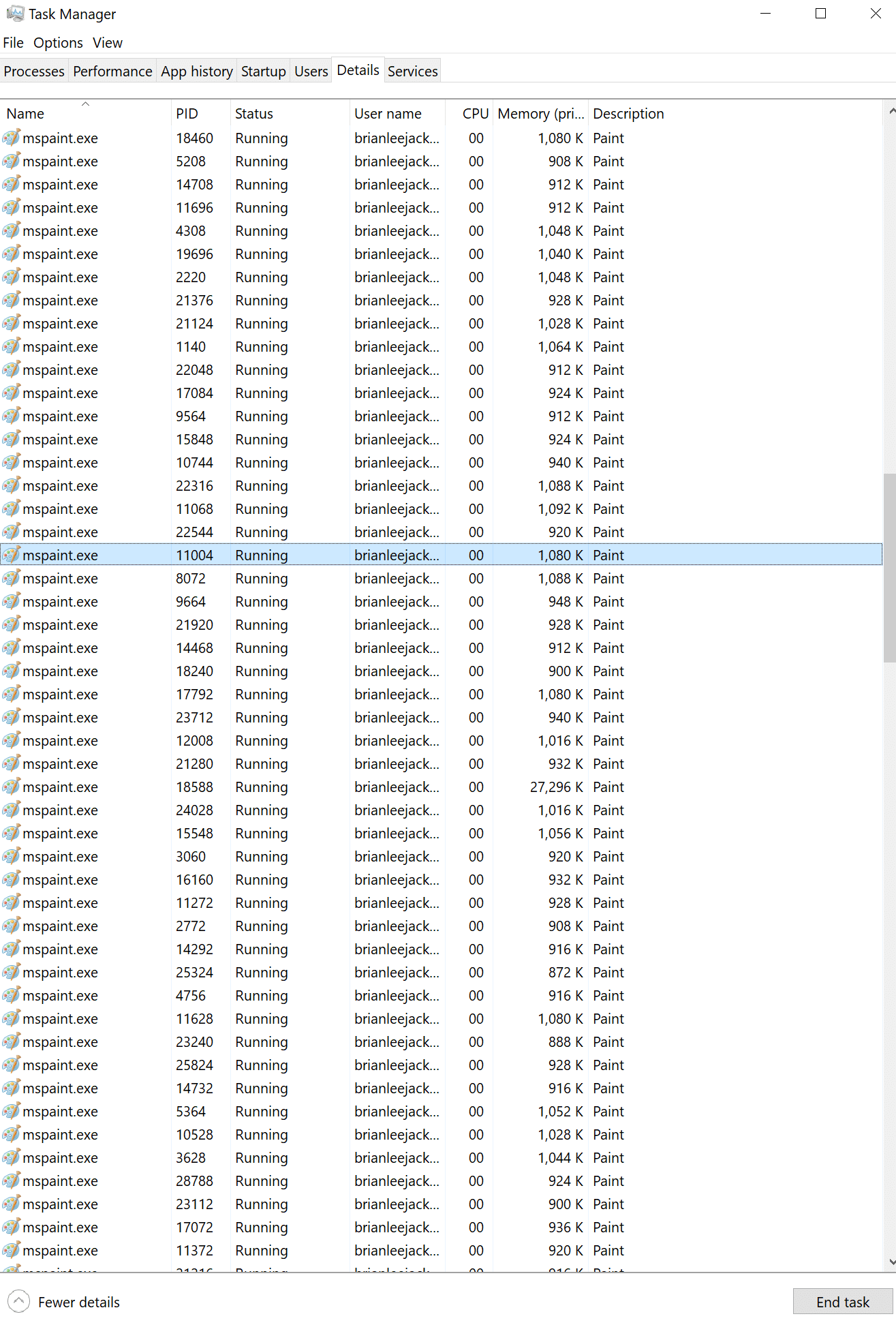
Yes, it is pretty bad I know. The problem? Well, I never need to save any of these as I have uploaded them to a blog somewhere, so I simply need to close all of them. The problem is that when you go to close paint, it prompts you to save your changes. This means I would have to literally click twice through 100+ windows just to close all of them.
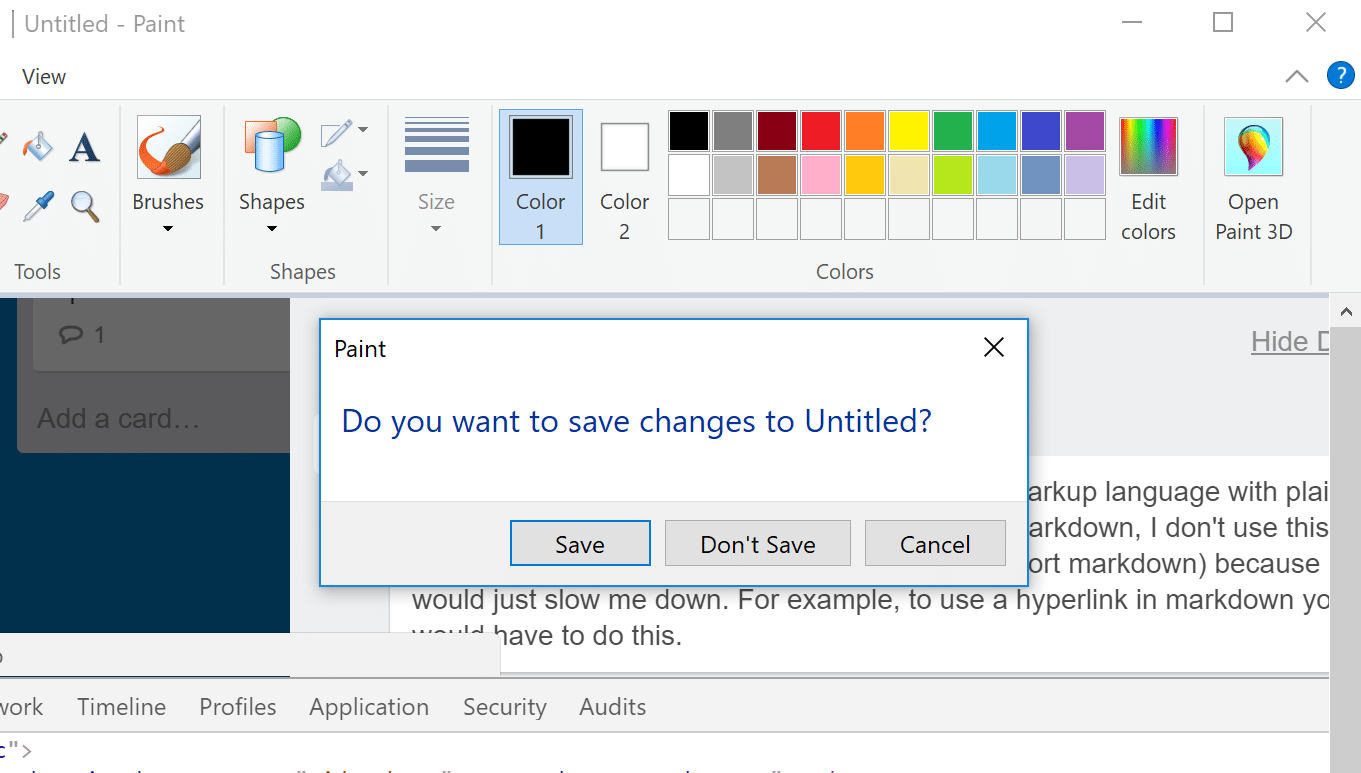
So the only option is to end multiple processes in task manager at once or restart my computer, which is definitely not an option.
How to End Multiple Processes in Task Manager
The default task manager in Windows, unfortunately, doesn’t let you select multiple processes. But there are a couple options when it comes to ending multiple processes with task manager. You can install a program or do it from the command prompt. I will show you both.
Option 1 – End Multiple Processes With Program
The very first way to easily end multiple processes in task manager is to download the free Process Hacker program. Be very careful with other applications that claim to do this. Many of them are a couple years old, require Java, and have adware in them. Also, a lot of older ones I tried also didn’t scale correctly on my high-resolution laptop.
Simply install Process Hacker and run it. You can then easily sort the applications by name, and select all of them, in this case mspaint.exe, and click “Terminate.” This will close all of them down in an instant, without prompting you to save.
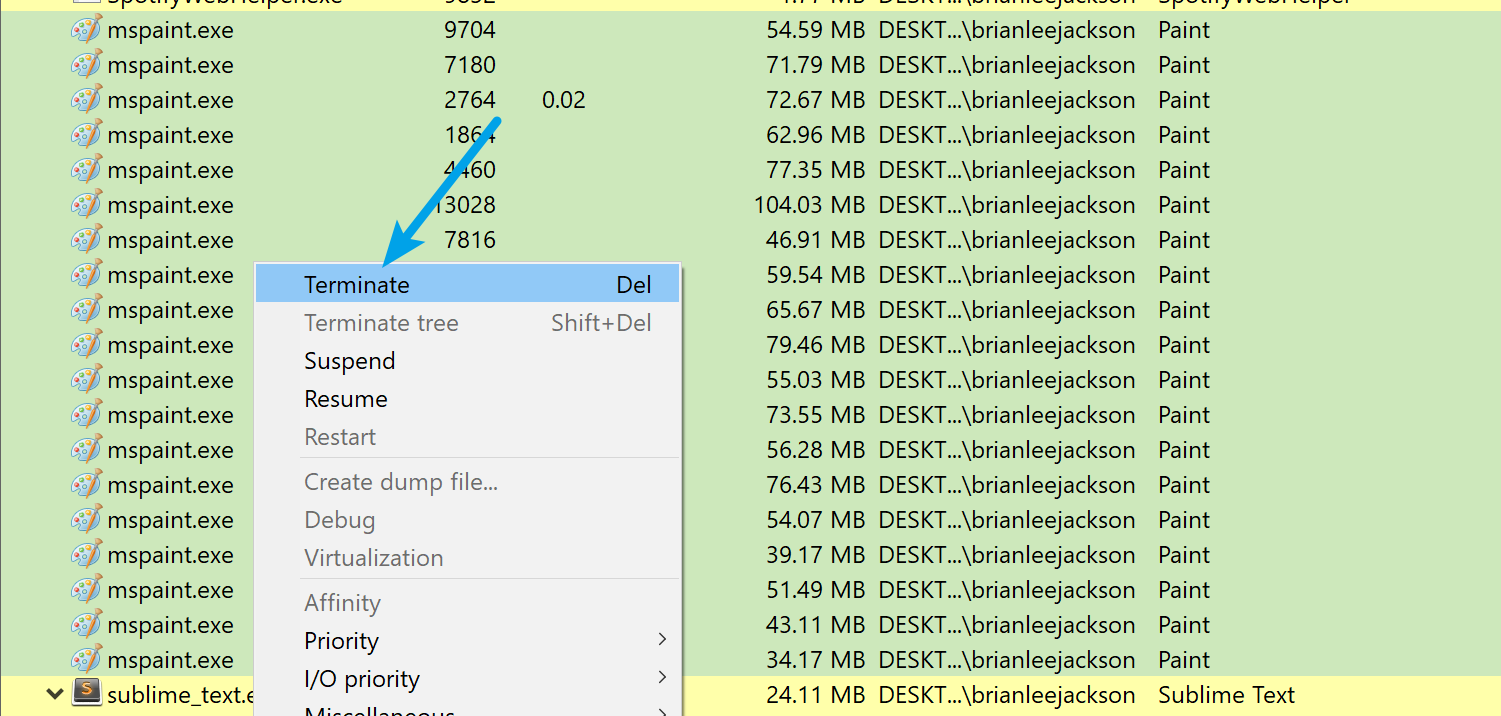
Option 2 – End Multiple Processes From Command Prompt
Your other option, and the way I prefer is to do it from the command prompt. I prefer this method because I like to keep my computer clean, no matter how safe the program is. If I can do it just as easy without an application, I will do it that way.
Step 1
Open up command prompt on your computer by pressing the start button, typing “CMD,” and pressing enter.
Step 2
Type in the following command and press enter. Obviously, you will need to use the actual process name. In my example, it is mspaint.exe. But this will work with any application.
taskkill /F /IM mspaint.exe
This will immediately end all processes with that name, as seen below. You can also stack the commands if you have multiple applications you want to close.
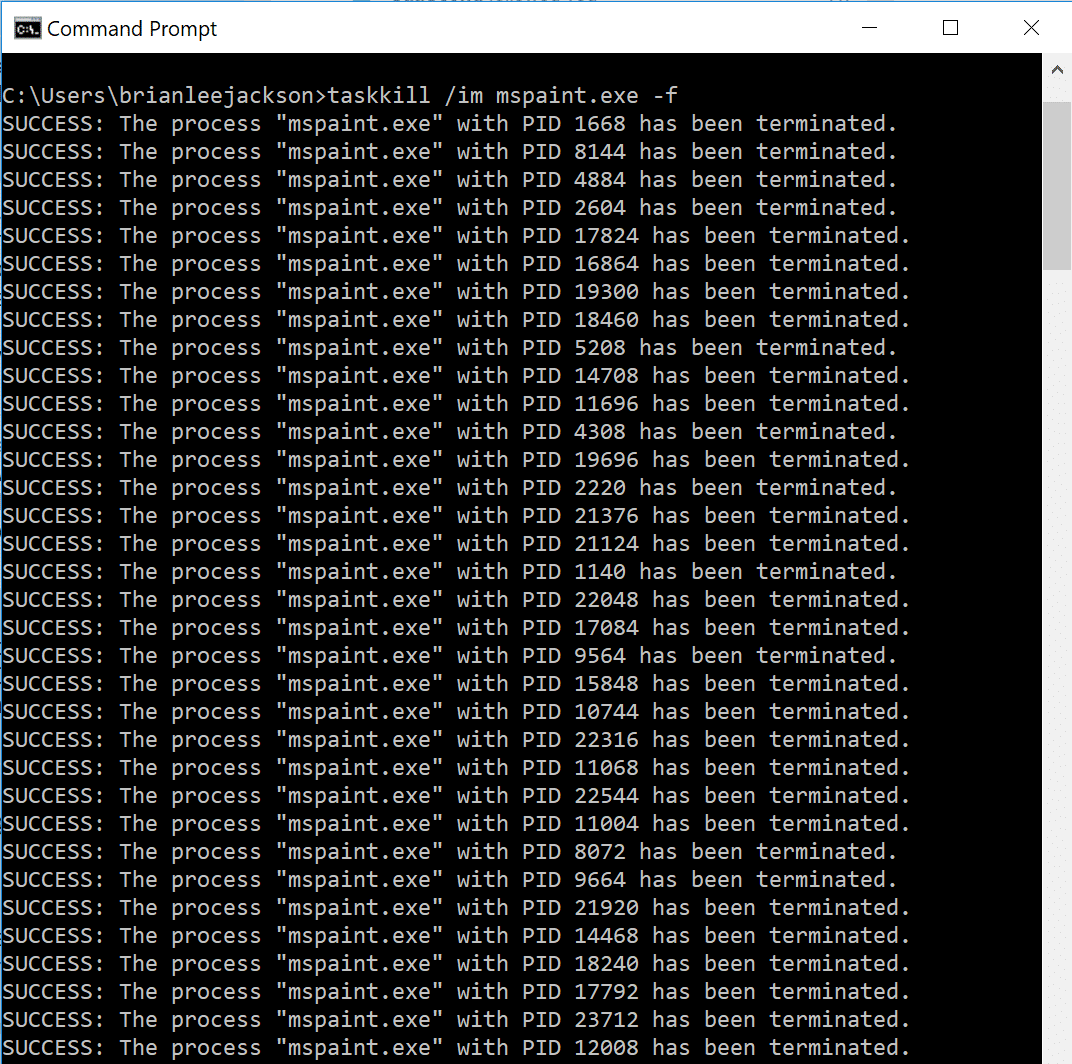
You can also go one step further and create a shortcut to run this automatically. To do this, right-click on your desktop, go to “New,” and click on “Shortcut.”
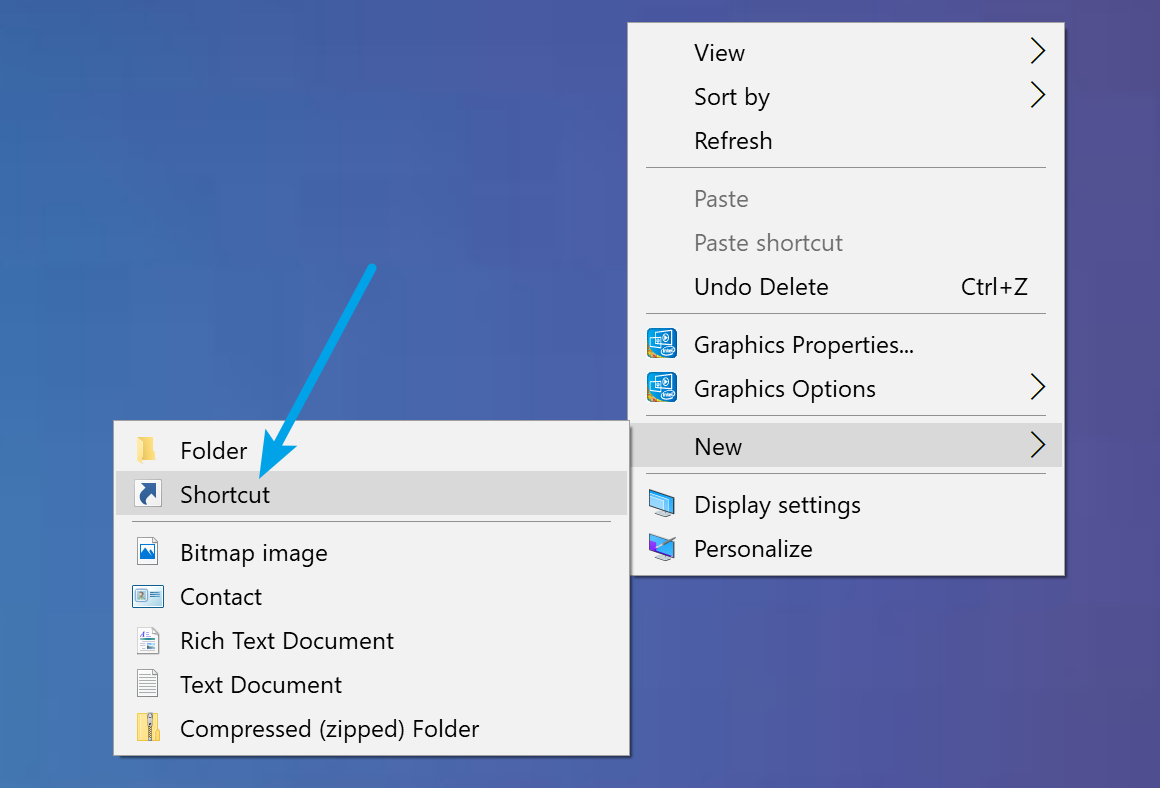
Type in the following command from above and click “Next.”
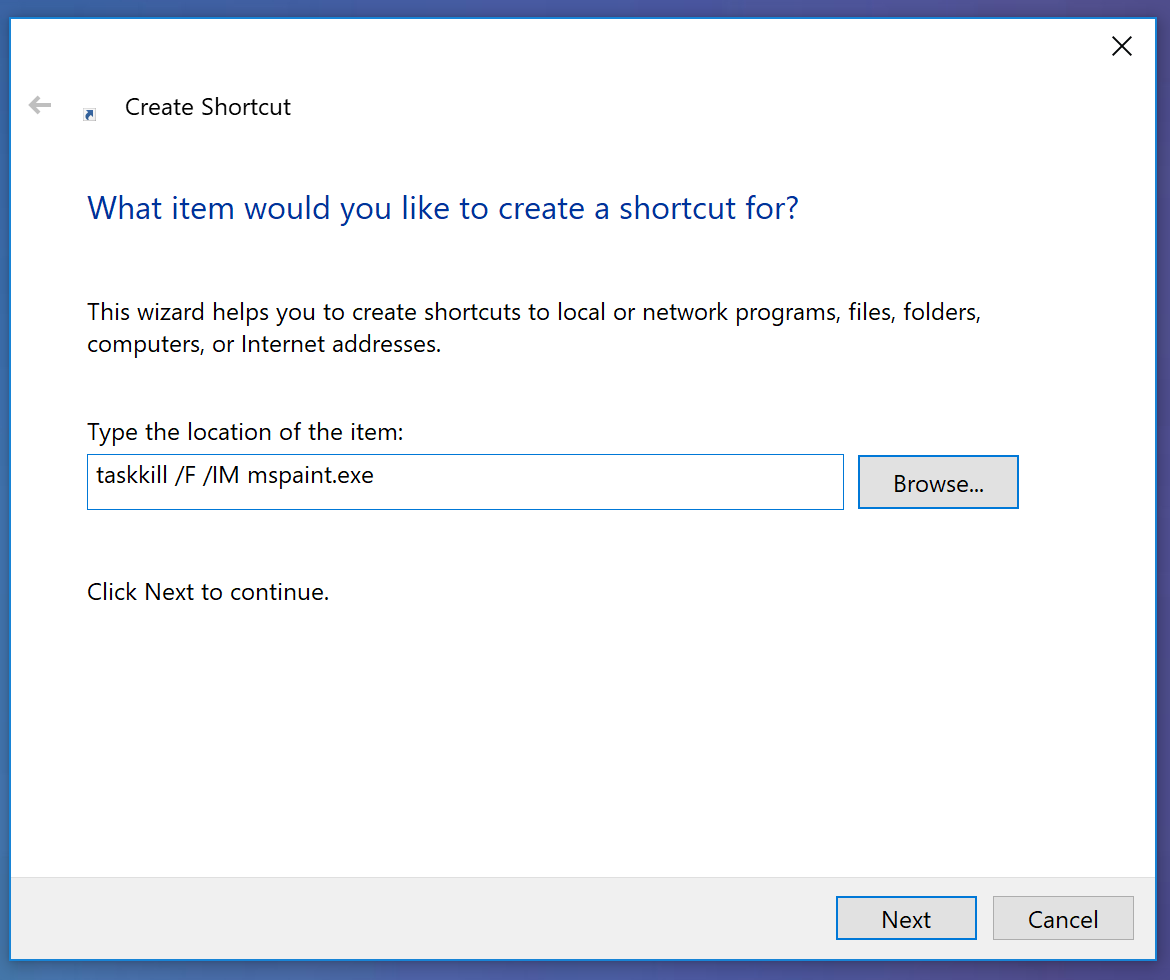
Then name your shortcut and click “Finish.”
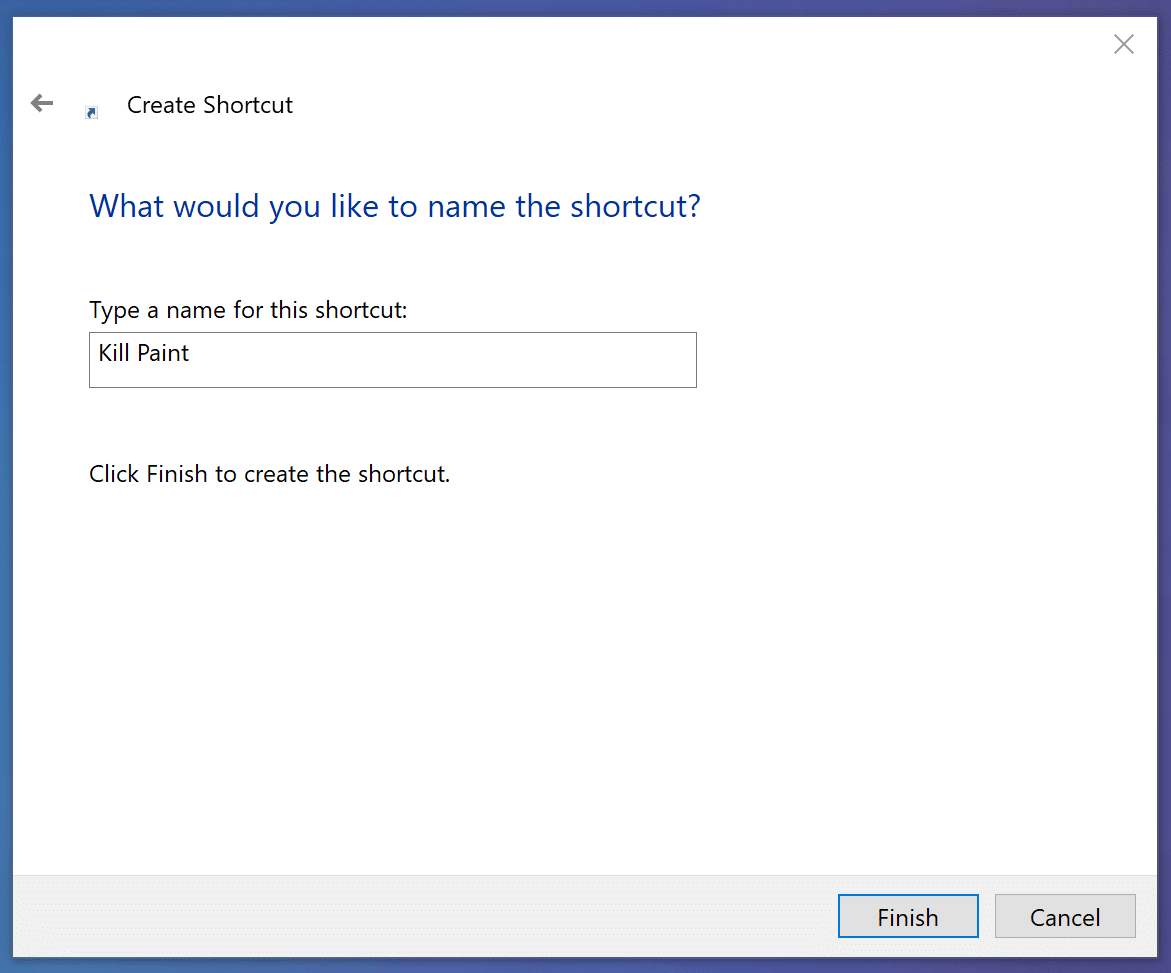
You will then have a shortcut on your desktop in which you can double click at any time and it will run the command to terminate the processes. You can also pin this to your taskbar or start menu if you want.
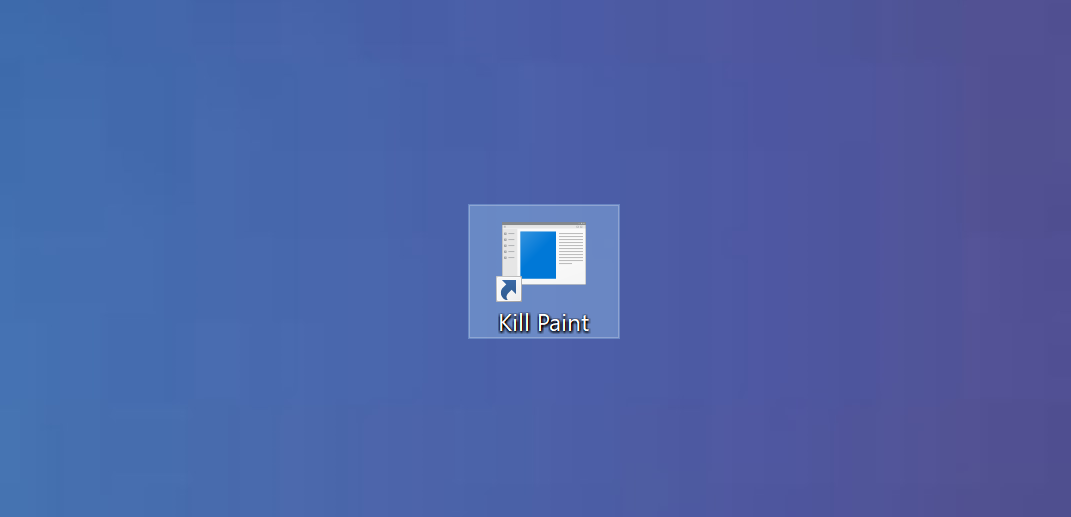
Summary
As you can see there are some easy ways to end multiple processes in task manager. I prefer the second option, as I can just double click a shortcut and don’t need to install any programs. This is something I use every day, so hopefully, it will come in handy for you as well.
I would love to hear your thoughts. Do your applications stack up as fast as mine?
Doesn’t really work if you are trying to kill a bunch of cmd.exe ‘s, lol
Haha… you’re stuck there.
DAMN THANK YOU. VLC for some reason had like 30-40 stupid threads open for some reason and the command prompt worked like a charm! End process tree wasn’t killing them all.
Bro, cant thank you enough.
This Fl Studio thing has ilbridge.exe that multiplies itself like human cell.
Cheers!
Awesome, thanks man, that’s exactly what I needed.