As a blogger and someone who frequently works with other bloggers, there is always a lot of sharing of Google Doc’s links. Ideally, when someone sends me a Google Doc I prefer they also attach the images in a zip, but that, of course, is not always the case.

So sometimes I’m left with saving the images from Google Docs and then uploading them to WordPress myself. The problem with this is, you can’t right-click on an image in Google Docs and save it. Check out these alternative workarounds on how to save images from Google Docs.
How to Save Images From Google Docs
Somewhere along the line, Google Docs removed the ability to right-click on an image and save it. This was kind of annoying for bloggers and writers.
There are a lot of sites out there that recommend downloading the free Google Chrome extension “Image Extractor.” However, I don’t advise doing this because it asks for very broad permissions to your Google Drive account. Always be careful when adding extensions and read what type of access they are requesting. These alternative methods below are much safer!
- Method 1 – Save Images From Google Docs via Google Keep
- Method 2 – Save Images From Google Docs via Publish to Web
- Method 3 – Save Images From Google Docs via Download as Web Page
- Method 4 – Save Images From Google Docs via Wordable
Method 1 – Save Images From Google Docs via Google Keep
The very first method and the one I personally use is to simply save them to Google Keep, a note-taking service developed by Google. To do this you need to be using Google Chrome.
Step 1
Right-click on an image in Google Docs and click on “Save to Keep notepad.”

Step 2
A sidebar will appear, and you can then right click on the image and select “Save image as…” I always recommend naming it something appropriate for SEO purposes. You can then upload or drag it into your WordPress editor. You really aren’t utilizing the Google Keep feature at all, just the sidebar. And boom your done! That was easy.

Method 2 – Save Images From Google Docs via Publish to Web
The second method involves utilizing a built-in feature in Google Docs to publish it to the web.
Step 1
From the Google Docs menu, click on “File > Publish to the web…”
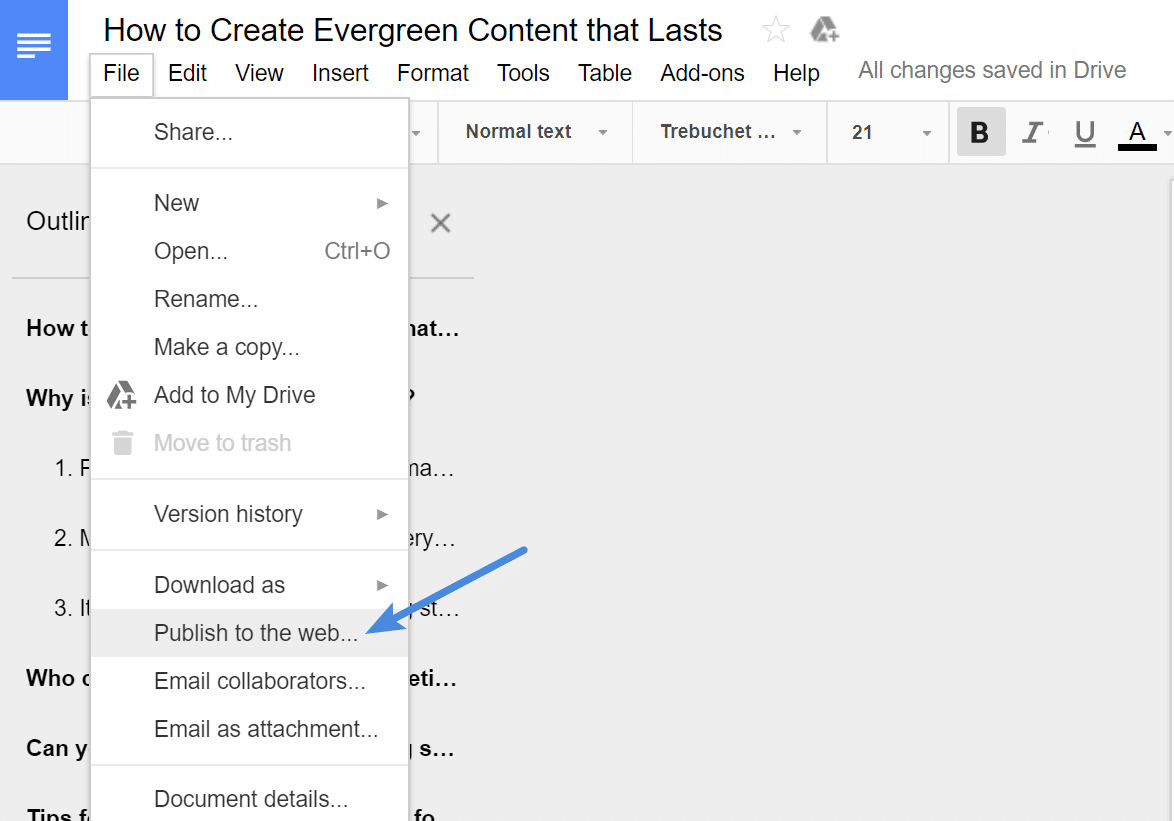
Step 2
Click on the “Publish” button.

Step 3
You will then see a publish link. Copy that and open it in a new tab.

Step 4
You will see a published web version of your document. You can then right-click on the images and select “Save image as…” I always recommend naming it something appropriate for SEO purposes. You can then upload or drag it into your WordPress editor. After you’re done you can also un-publish the link if you don’t want other people finding it. This, of course, is optional.

Method 3 – Save Images From Google Docs via Download as Web Page
The third method involves utilizing a built-in feature in Google Docs to download the entire document as a web page. An advantage of this method is if you want to download multiple images at once.
Step 1
From the Google Docs menu, click on “File > Download as > Web Page (.html, zipped).”

Step 2
Unzip the file and click on the “images” folder.

You can then rename the images for SEO purposes and upload them to WordPress.

Method 4 – Save Images From Google Docs via Wordable
The fourth method is to utilize a premium service called Wordable. Wordable allows you to one-click import posts and pages from Google Docs to WordPress instantly. Also, Wordable only asks you for “view permissions” to your Google Drive. You can see their FAQs on how to set it up. They have an easy to use plugin.

Step 1
In Wordable, click on “Export” next to your Google Doc.

Step 2
Click on “Export to WordPress.” You can choose to either export as a post or page.

This will be published as a draft in your WordPress dashboard. As you can see below, it brings over the images as well.

The one nice thing about this plugin and service is that as long as the images have been uploaded to the original Google Doc with a nice SEO filename, they also come across automatically that way when imported into WordPress.

Summary
As you can see there are quite a few different easy and quick methods that can be used to save images from Google Docs. Make sure to check out these other tips on how to export from Google Docs to WordPress without the formatting getting all screwed up.
Do you have any other quick tips? I would love to hear from other bloggers and see what others are doing. Let me know below in the comments.
Hi Brian,
Wow! that was pretty simple. I’ve personally used the Google Keep method but the export as web seems better as we get all the images in a separate folder.
Thanks for sharing.
Great, glad it was helpful! Oh, the joy of workarounds we have to do with Google Docs. :)
Hey, Brian,
Excellent stuff!!
Method 3 and 4 are really awesome and very much easy but didn’t know these methods before. really thanks a lot for sharing these cool tricks.
Weu, i knew only one way to save google dive images but now i know 3. Interesting post Brian! Thank you for sharing it!
Method 1 was a lifesaver! I’m an instructional technology coach and each week I create a newsletter for families. Every “view only” Google Doc submission I get from my coworkers includes images that I’ve spent way too long trying to import into my newsletter program. Thank you!
Great, glad it worked for you!
Hi Brian,
Method 3 works perfectly. Thanks for sharing.