Over the years, I’ve changed domains a few times and managed multiple websites with their own emails. I always like everything in one Gmail inbox, as it makes it easy to keep track of things. Gmail has a handy “send mail as” feature, which lets you add multiple email addresses as aliases. This enables you to change the from and reply-to address. Below I’ll show you how to get past all the common errors.
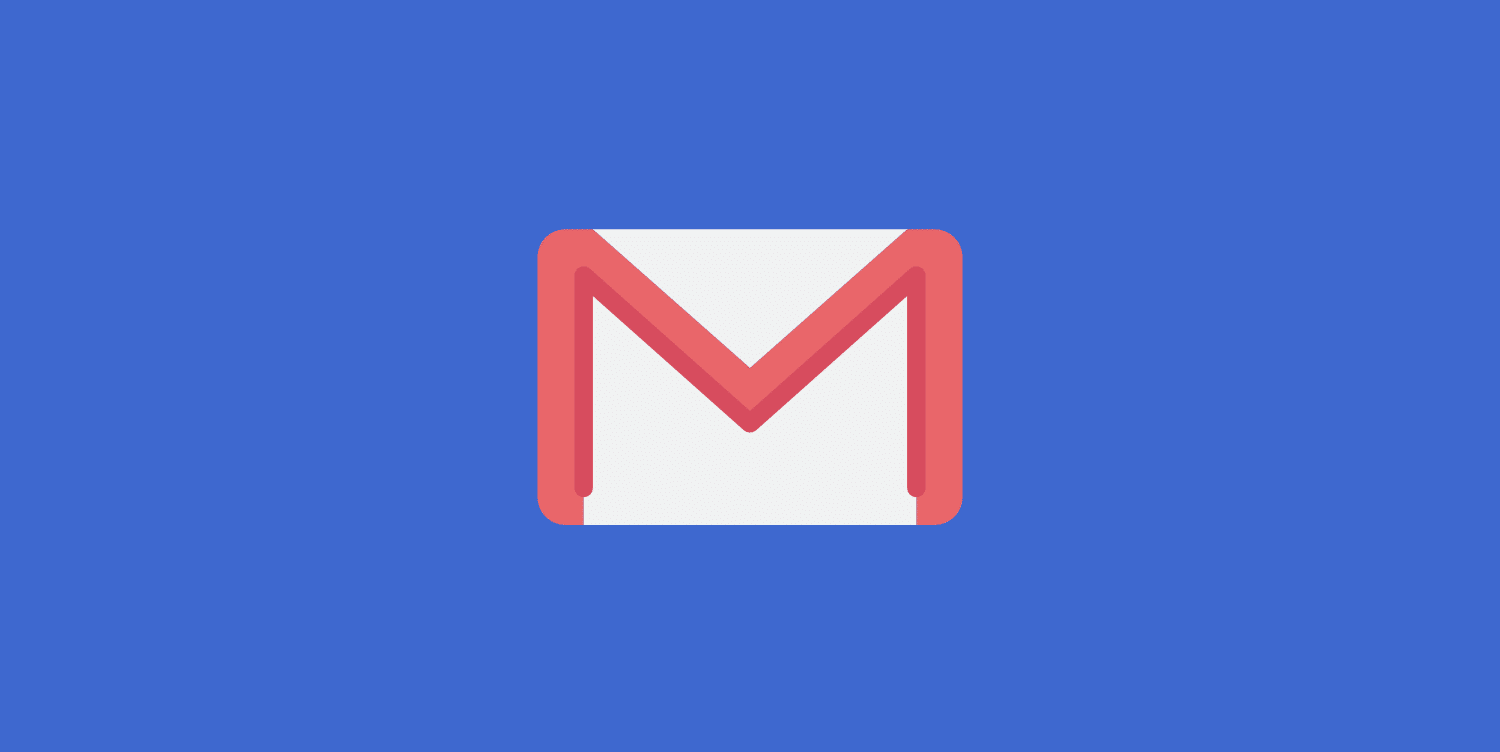
How to add alias to Gmail
One of the reasons I’m documenting this is because Gmail’s instructions don’t mention everything, and then you wind up with errors. I typically find myself going through this every six months or so, and by then, I’ve forgotten all the little hiccups that can come up. I hope this helps save you some time.
Before we dive in, let me give you a use case scenario.
- user@domain.com (my primary Gmail I use to manage everything)
- user@differentdomain.com (send mail as, alias #1)
- user@gmail.com (send mail as, alias #2)
Your primary Gmail can be a custom domain or a @gmail address. This depends on whether or not you are using Google Workspace. You can set up to 99 different “send mail as” and or alias email addresses. The alias email address can also be a @gmail address, it doesn’t have to be a custom domain.
This tutorial assumes you have 2-Step-Verification enabled on your Gmail account. If you don’t, you should.
If you’re using Google Workspace
If you’re using Google Workspace, you’ll need to follow a few steps first to add aliases within Gmail.
First, go to “Apps → Gmail → End User Access.” Scroll down and enable “Allow per-user outbound gateways.”
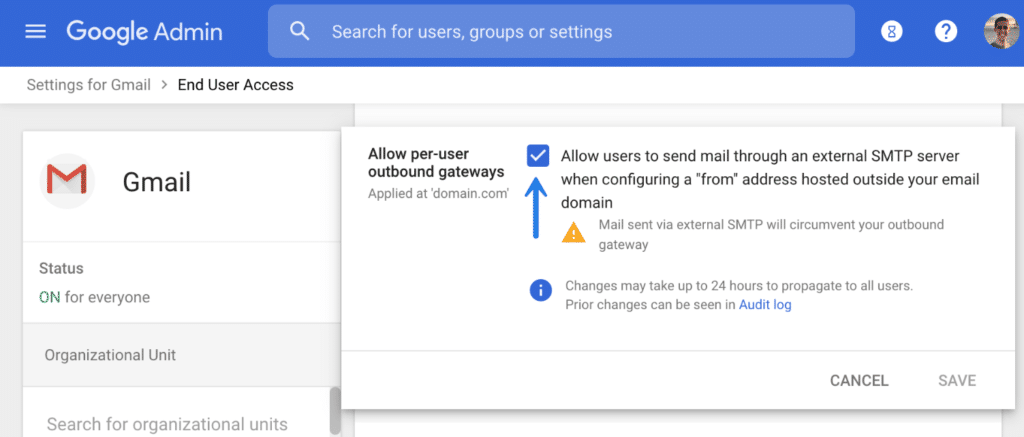
Next, go to “Security → Access and Data Control → Less Secure Apps.” Enable “Allows users to manage their access to less secure apps.”
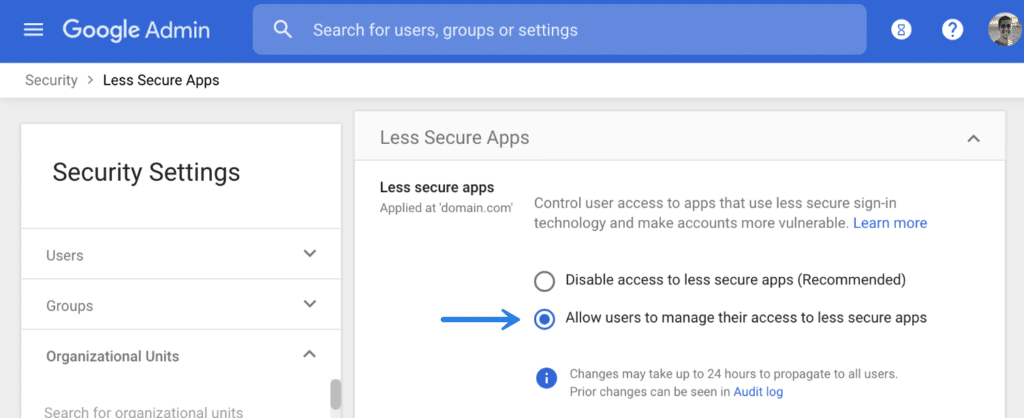
Note: This does make your account less secure, so beware of the changes. Google recommends setting up a domain alias in Google Workspace, which you can do. But this won’t let you pass the steps below, unfortunately. To change your “From” address, you have to set this up in Gmail, which requires an App password. Hopefully, this will change in the future.
After saving the above options, it will probably take 20-30 minutes to propagate the changes across to your Gmail. Grab a coffee and come back a little later to finish.
Step 1
First, you will need to set up an app password. Go to Google App Passwords with your primary Gmail account.
You can pick anything, but I chose “Mail” for the app, and “Custom Name.” For the name, pick something you’ll recognize if you need to reference your app passwords later. I used “Send from user@differentdomain.”
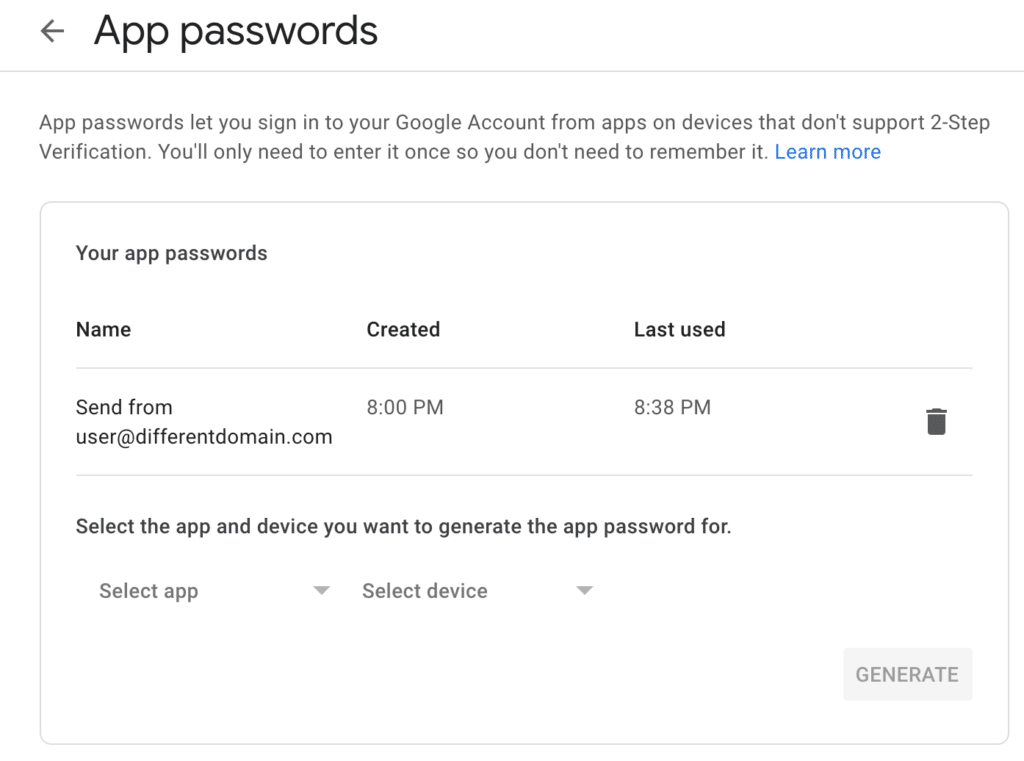
Copy the password they generate to your clipboard or somewhere temporarily as you’ll need it later.
Step 2
In Gmail, go to the gear at the top right and click on “See all settings.” Click on “Accounts and Import.” Under “Send mail as,” click on “Add another email address.”
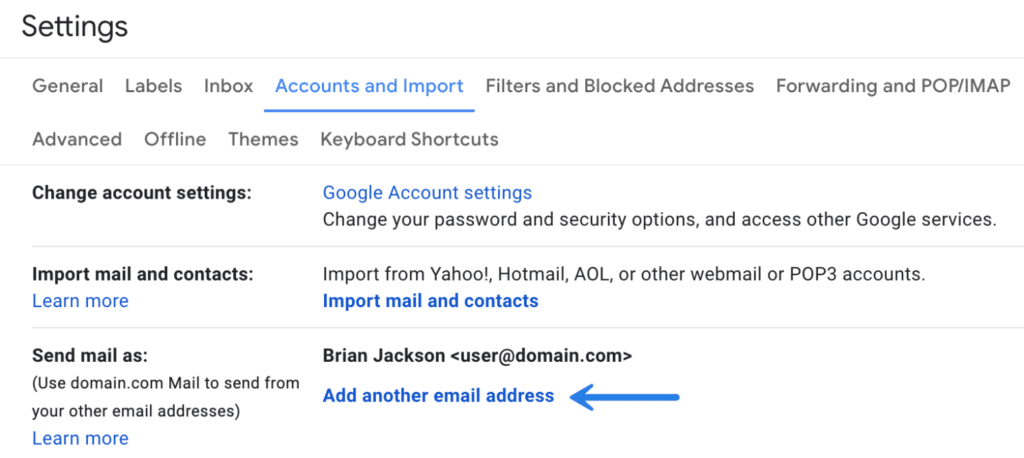
Step 3
Enter the name and the email address for the second email address that you want to use as an alias. Leave the “Treat as an alias” option checked. Click “Next Step.”
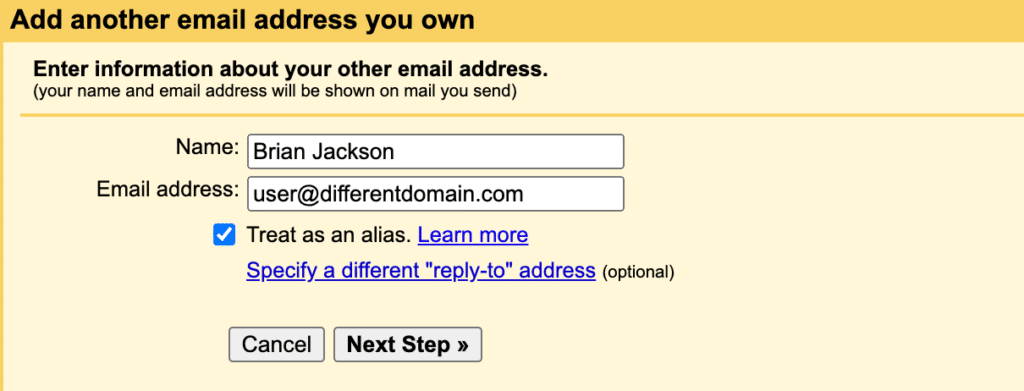
Step 4
Leave SMTP Server as smtp.gmail.com. Enter your primary Gmail email address in the Username field (not your alias email). Then enter your Google App password that you created earlier. Leave everything else and click “Add Account.”
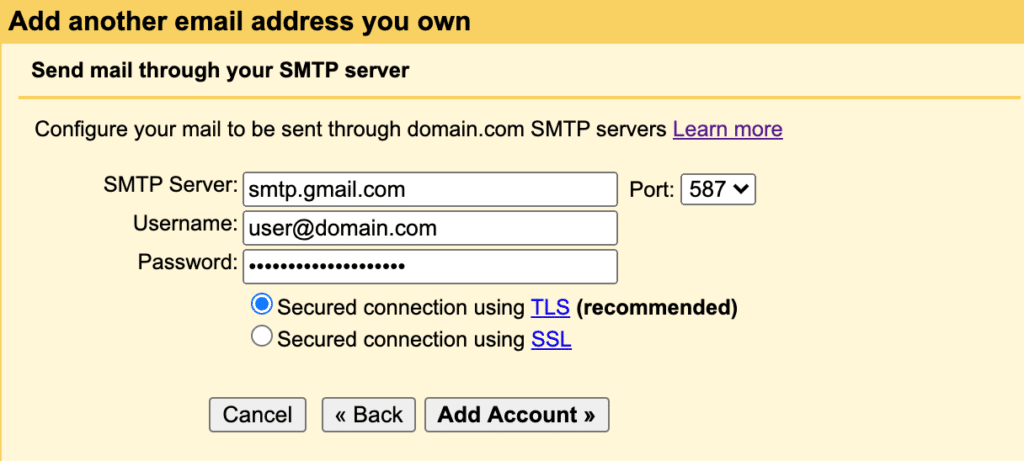
If your credentials aren’t correct, you’ll most likely see a warning like this:
Authentication failed. Please check your username/password and Less Secure Apps access for user@domain.com.
Step 5
A confirmation code will be sent to the email address you want to send mail as (use as an alias). Enter the code and click “Verify.” You can also click on the link in the email to confirm.
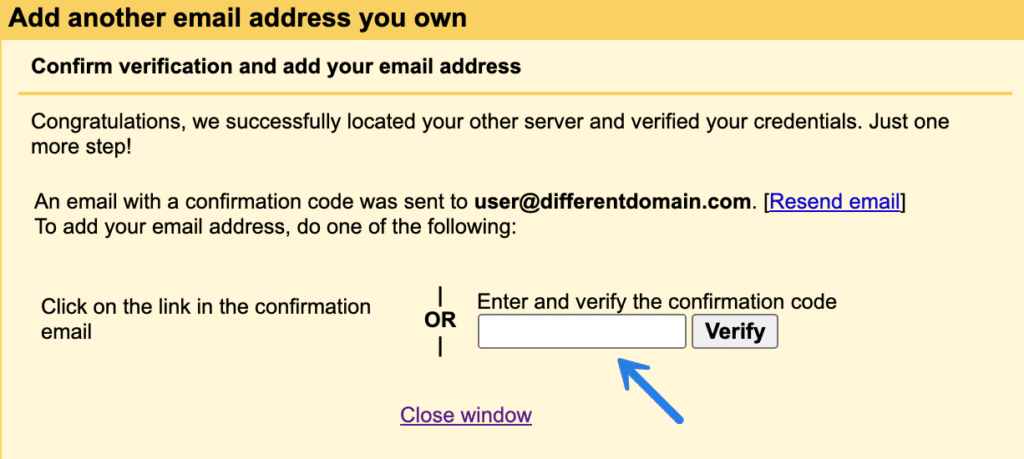
And that’s it! You now have multiple email addresses in Gmail, and you can send as another email address.
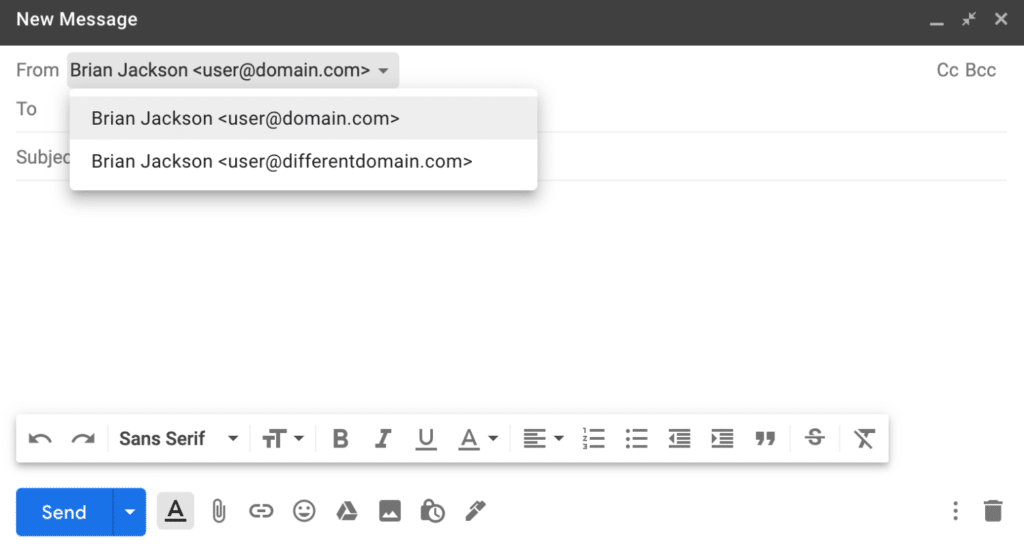
You can also change the defaults and the behavior of replies.
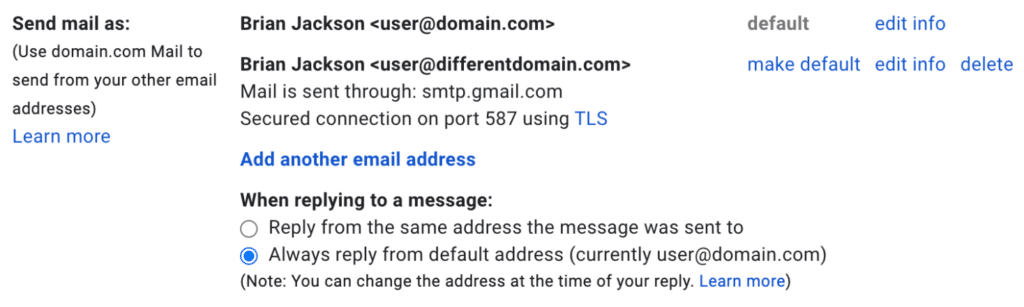
Another nice feature is that you can set up different default signatures for each email address. This way, when you respond, you can keep separate branding for each email address.
- Want to start using Google Workspace? Email me for a 10% off promo code for your first year (US only).
- I also recommend checking out Mimestream. It’s an awesome Gmail app for Mac.
Summary
Now you can set up multiple emails in Gmail and manage everything under one inbox. Keep it fast and simple and straightforward; that’s the whole idea. It’s awesome for managing multiple websites, brands, changing domains, etc.
Have any questions about adding Gmail aliases? If so, perhaps I can help. Leave your comments below.
Make sure to also check out my post about the best email forwarding services you can use.
Hi,
What you have described will be very useful – Thanks.
Wondering if it solves another problem I have regularly as well.
My main GSuite account email is @ travelforall.guide But due to Linkedin profiles, and other websites / listings etc I often get Google Calendar, Google drive invites sent to my dale AT mydisabilitymatters.com email account. When I click on the links Google won’t let me accept, says I’m not authorised for GDrive etc because my brwoser is logged in as dale AT travelforall.guide GSuite account.
If I setup these aliases will it know those email invites are really for the same person?
Thanks,
Dale.
Hey Dale,
Unfortunately, this won’t fix that problem because an alias won’t let you log in to a service. Google states, “Users still need to sign in with their primary email for services like Calendar and Drive.”
Thanks. Like you, I do this every couple of years and forget how to do it inbetween. Unlike you, I haven’t documented it. Cheers.
Hi, Brian, thank you for this tutorial on how to set up aliases in Gmail. I do have one question I wonder if you could answer for me. When I send a calendar invite to the email alias address, I keep getting a “545 5.7.1 spam email rejected” message, even if that invite is coming from another Gmail account. Do you know how I can fix this error?
Appreciate your time!
FINALLY!!! I have been trying for weeks to get this to work, and this is the only tutorial that explained it all. (It was Step 4, using my PRIMARY address that no one else explained.) Thank you!
Hey Ryan,
Glad it was helpful!
At step 4, does it matter which port is selected? If so, can you explain the impact as I selected 465, not 587.
I really appreciate your explanation and steps. Thank you, Brian!
Hey Kim,
Port 587 is typically the default port for TLS. Basically, it’s more secure. So this is always the recommended port to use. Some also have TLS enabled on port 465, but this can be hit or miss.
Thank you for Step 4!
Hey Evan! Yep, that’s the step a lot of people miss. Glad it was helpful.
Hi Brian THANK YOU so much for these instructions.
I’ve struggled (and struggled) to set this up. And your notes are the only ones that have helped! You are a star! Really clear language (humanspeak not techspeak) and the screenshots are helpful too. Thank you!
Kate (New Zealand)
Glad to hear it Kate!
It used to be that when setting up an external address, the general consensus was to uncheck the alias box. Has that changed?
Also, if I understand correctly, the lack of app passwords is causing both my “send mail as” error(s) and my inability to add a new address, correct? (This is a result of the mandatory 2FA that was introduced within the last few months, based on what others have said.)
Hey D.S.,
I just went through and tested all of the steps again and everything worked fine to add a new address. As shown in the post, you leave the alias box checked. There are no errors with mail flowing sending/receiving. And as stated in the post, this tutorial assumes you have 2-Step-Verification enabled on your main Gmail or Workspace account. If you don’t, you should anyways. Everyone should be using 2FA for security purposes.
If you are having any issues, you can always remove a secondary account/alias, create a new app password, and then just add it again using the steps above.
This was incredibly helpful. I was stuck on trying to make Step 4 work, without realizing that the use of Google App Passwords from Step 1 was required. You truly saved me a bunch of time and I cannot believe Google’s documentation is so poor on this specific topic, considering their documentation is usually solid.
Big thumbs up, and all the best.
Great, glad it was helpful!
Hi,
There’s an extra step, for anyone who may be using a Gmail inbox by default (ie. central place to daily check emails), but with a linked G Suite Workplace email, which has one or more domain alias email addresses. I had the free legacy edition, with a handful of different accounts, but due to this year’s reversal decision by Google, I have consolidated all of them down to just one paid user — with the rest as alias email addresses (and I merged my other account so I have two domains added onto my one remaining G Suite Workplace account). Which — I’m glad I discovered the concept of alias email addresses (and this blog post!) since it’ll save me a good discount per month, instead of paying for additional G Suite Workplace users for each email account. Kudos! :) Yet, after completing all of the above steps (nicely done OP!), when I tested sending as an alias email address from within my Gmail inbox (to a non-Gmail alternate email inbox), the test email came in okay, but the ‘sent from’ wasn’t the alias email — it was the default or PRIMARY address instead on the test email. In order to get the alias email to show up properly, I had to repeat the steps from within the PRIMARY email address G Suite Workplace email settings in order to add the alias(es) email addresses also under ‘Send email as’… and then it worked. Hope this helps!
Hi! Google now says that they’re getting rid of the “less secure app access” option entirely in May. What are we supposed to do then? What happens to all the email accounts we linked this way? Will we no longer be able to send emails from them when logged into our primary account? Will we have to sign in separately to our aliases in order to send mail?
Hey Ian,
Regarding Google Workspace, “Less Secure Apps” is still an option. For normal Gmail accounts, you can just set up a Google App password. See step 1. Everything above still works fine.
This was perfect! It works now!
Why is the google documentation so lame?
Great, glad it was helpful!
Everytime I get a need to add a new alias – I praise Jesus that there’s articles like your’s that exist lol. I always forget the process and have to relearn! Super helpful, Brian! Thanks for this post!
Glad it was helpful Jake!
Hi Brian,
Google has officially stopped giving option to turn on access to less secure apps and thus is showing authentication failure. I have correctly followed all your steps. I have tried using the app password generated but it still showed authentication failure. Can you please help? :)
Hey Akarsh,
Google Workspace still gives you the option to turn on less secure apps. However, they did move it slightly and so I updated the location above. Make sure you are following the steps 100%. I just tested the tutorial on a brand new account and it works fine.
Thank you so so much for this. I kept getting stuck at a particular step until I found this article. Much appreciated!
Hey Krista,
Glad it was helpful! Hopefully one day Gmail will make this easier to do.
Just wanted to say thank you…I need to do this process just infrequently enough to never remember how. I have this page bookmarked and it’s clutch – thank you!
Glad it was helpful, Amy!
After 2 months of trying to figure this out, I finally stumbled onto your instructions… and it worked like a DREAM. Thank you so much!
Thank you for this excellent guide! I have managed to do this myself before, but Google has limited the possibilities since then. Much appreciated that you have documented this!
You should be paid by Google. This was the only explanation that I could find that worked (workspace email as alias in gmail account).
Hey Dave,
Glad I could help!
You are a lifesaver! Genius!! THANK YOU!!!
Glad it was helpful!
Brian – NICE WORK! Your steps were clear, and the process worked. Weeks of frustration lifted!