Ever since switching to Macs, keyboard app shortcuts are something I’ve started to take advantage of whenever I can. They help improve my productivity and overall experience when bouncing between different apps. Many don’t realize you can map pretty much any available menu to any key combination you want, all using built-in macOS options.
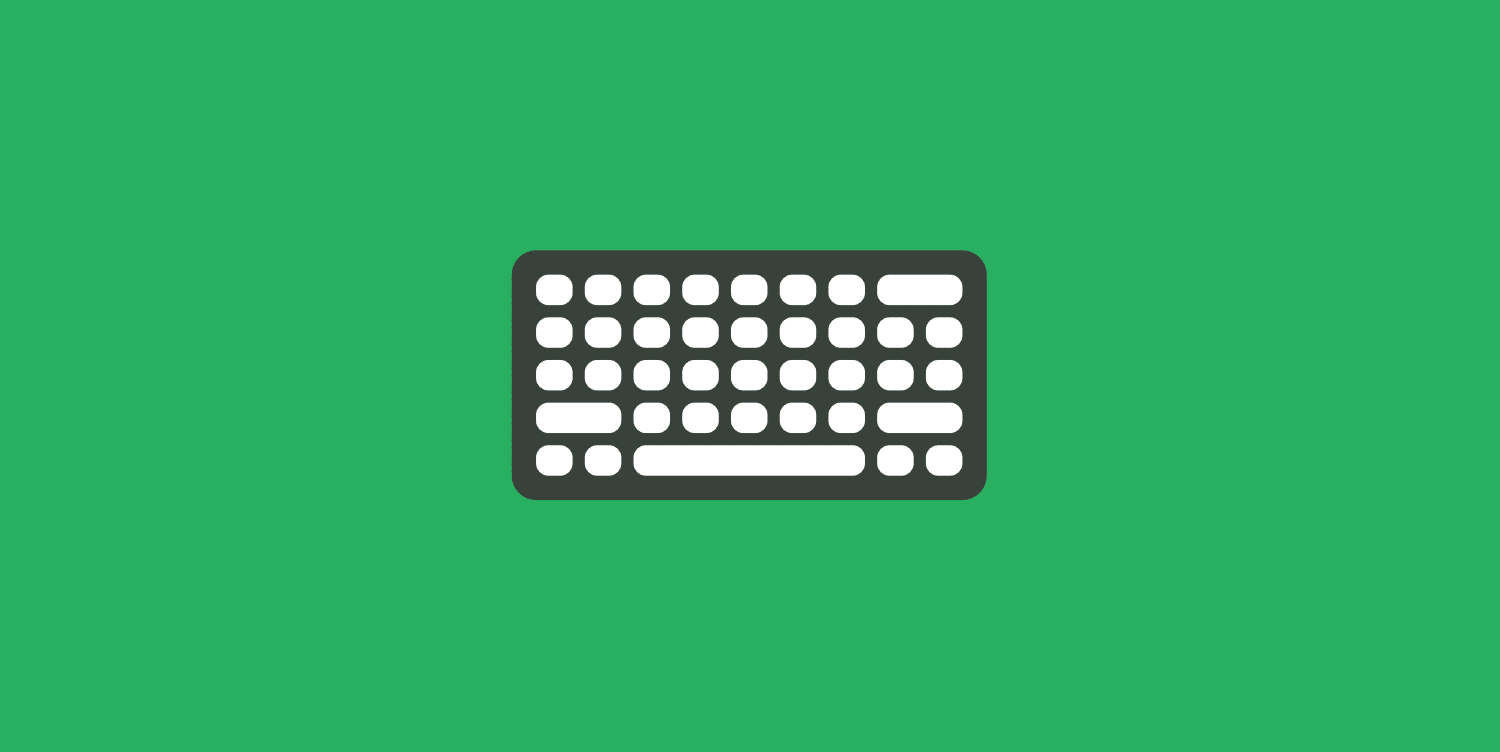
Today I’ll quickly show you how to set a keyboard app shortcut and what to do if there are submenus involved.
How to set a keyboard app shortcut (basic)
First, I’ll walk you through how to set up a basic keyboard app shortcut.
Step 1
Click on the “Apple icon → System Preferences… → Keyboard → Shortcuts.”
Step 2
Click on “App Shortcuts” and then on the + symbol to add a new keyboard shortcut.
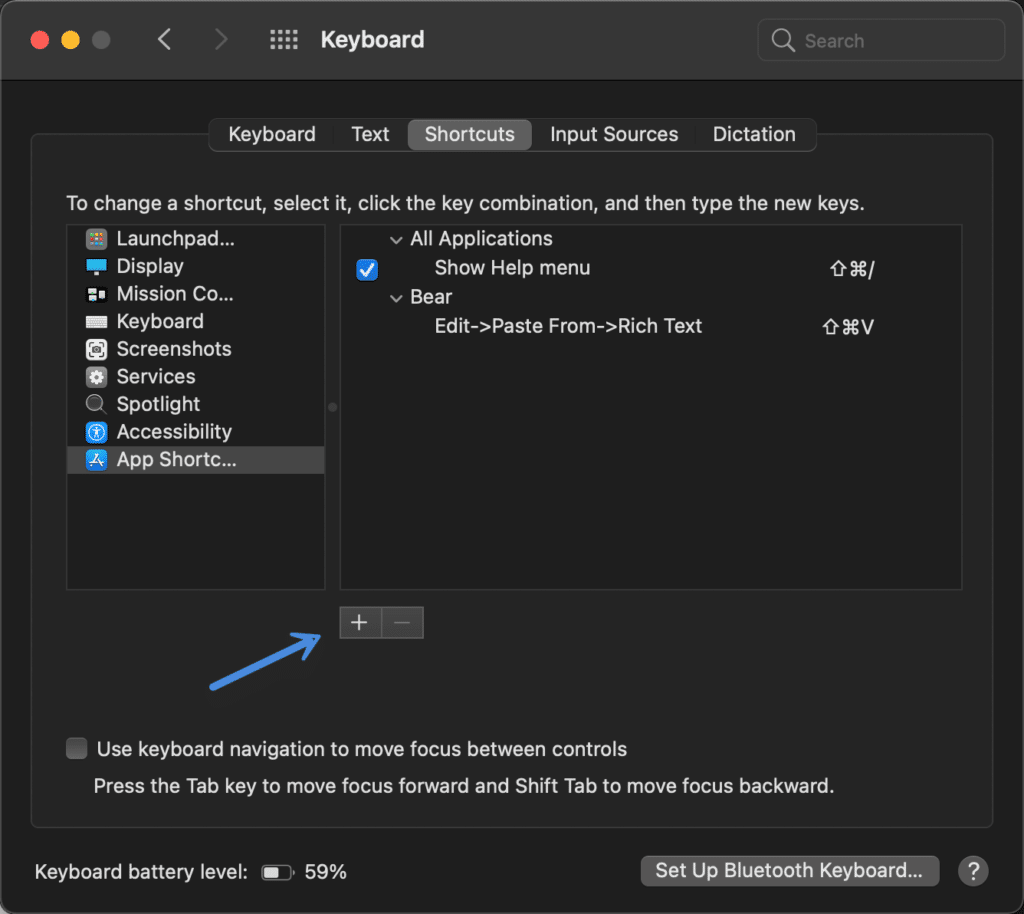
Step 3
Choose your Application from the dropdown. This specifies where you want the keyboard shortcut to work. Then enter the exact menu title field and set the keyboard shortcut. When you’re done, click “Add.”
In my example, I’m using Mailplane, which is a Gmail client. They had an option to paste and match the style. I use this shortcut key a lot when pasting links or rich text into emails that I went to strip down to just plain text.
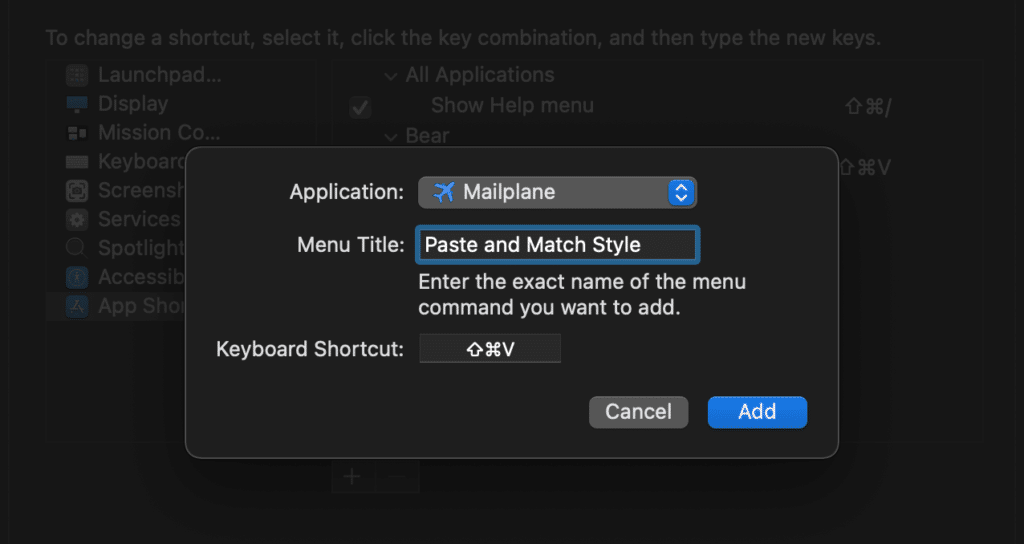
How to set a keyboard app shortcut with submenus
Next, I’ll walk you through how to set up a keyboard app shortcut when there is a submenu involved. All it takes is a little formatting trick to configure keyboard shortcuts anywhere in a submenu.
Step 1
Click on the “Apple icon → System Preferences… → Keyboard → Shortcuts.”
Step 2
Click on “App Shortcuts” and then on the + symbol to add a new keyboard shortcut.
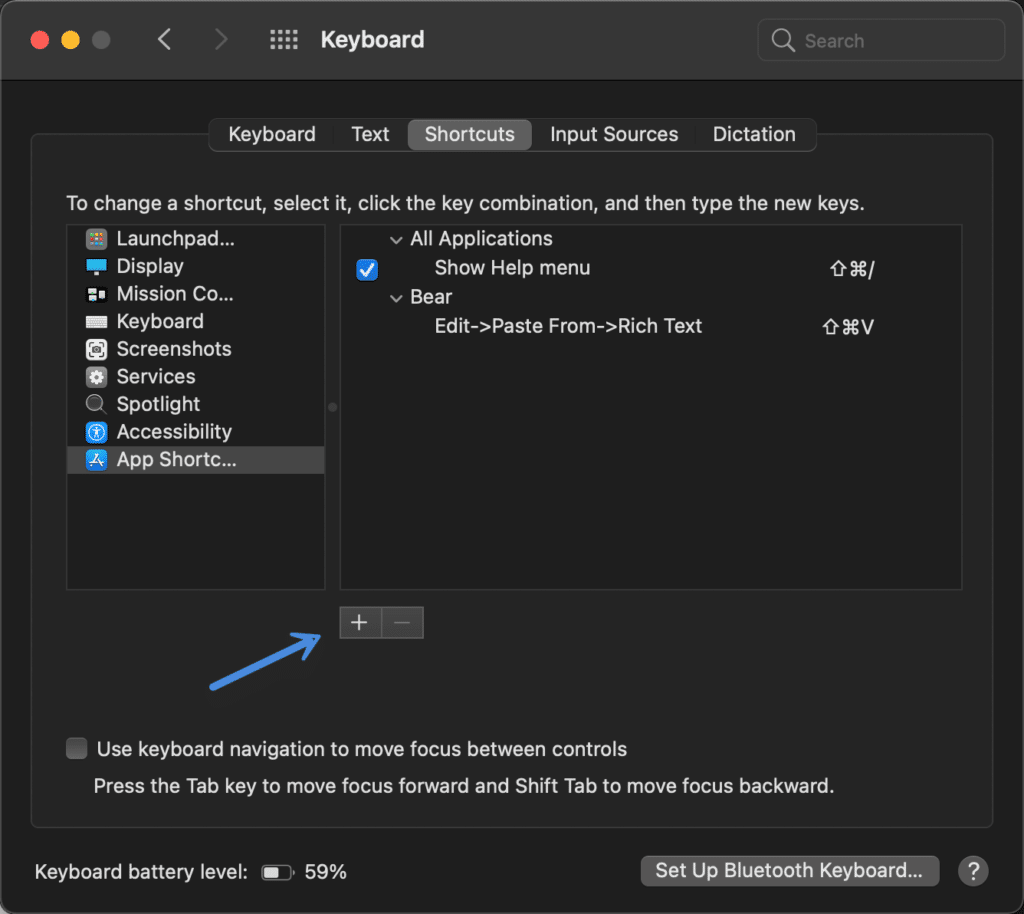
Step 3
Choose your Application from the dropdown. This specifies where you want the keyboard shortcut to work. Then enter the exact menu title field.
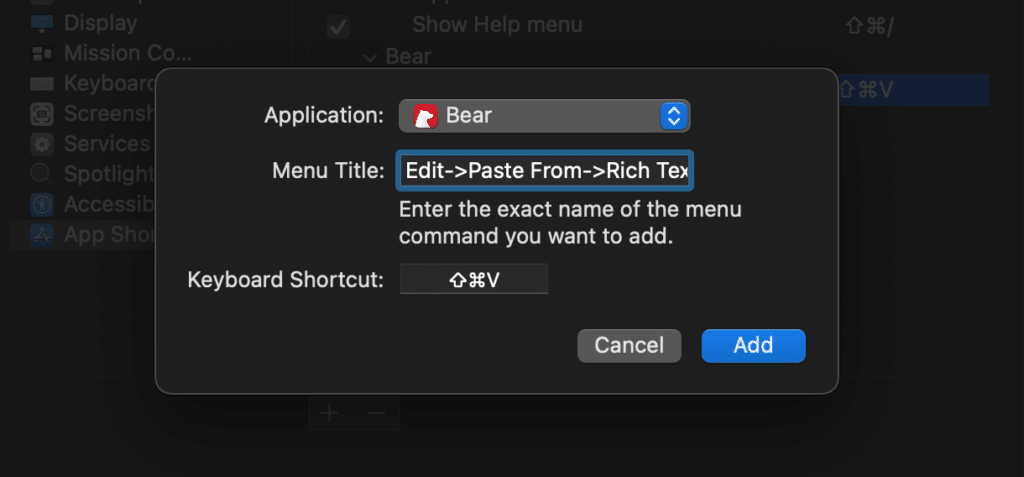
The trick here is that you have to tweak the formatting due to it being in a submenu (as seen below). You have to add -> without any spaces in-between the menu title fields.
Edit->Paste From->Rich Text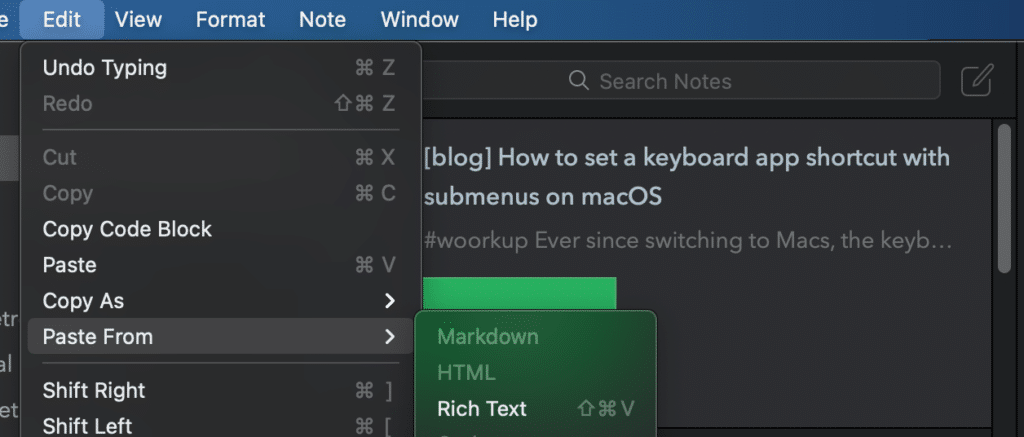
Set the keyboard shortcut and click “Add.”
Another example where I used this was with the snapping windows feature in macOS Sequoia. You can add a custom shortcut key for any of them.
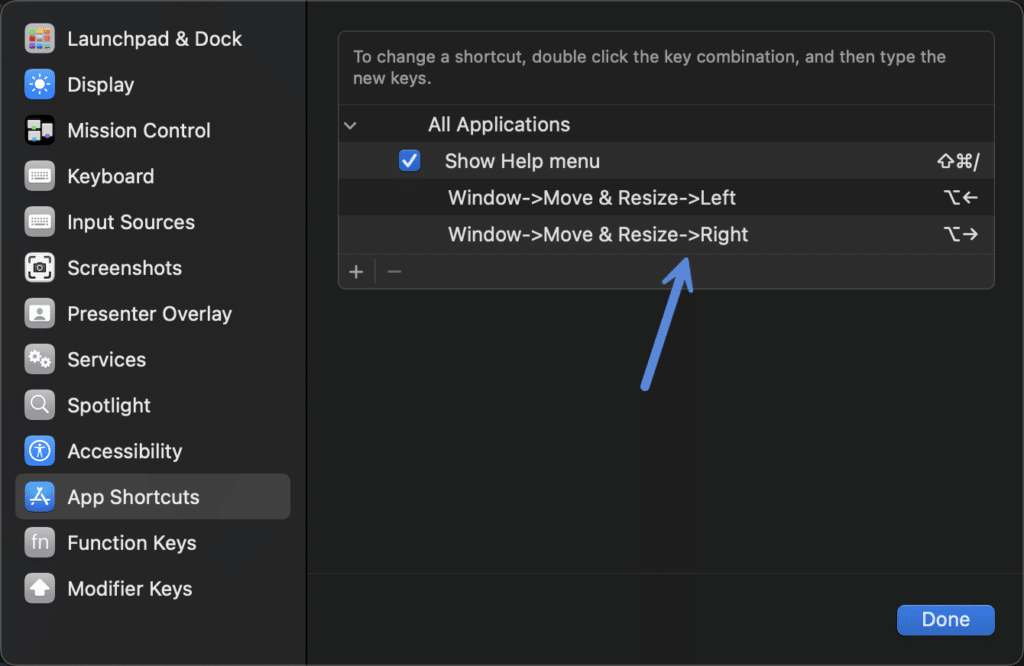
Summary
Now you know a couple of ways to add a keyboard app shortcut on macOS. Hopefully, that helps you stay more productive when bouncing around different applications.
If you have any other keyboard app shortcut tips, feel free to drop them below in the comments