I’ll be the first to admit that I don’t usually like “list posts.” However, when it comes to different apps to streamline my productivity, I definitely nerd out a little bit. 🤓 I’ve spent hundreds of hours diving into betas, trials, etc. If an app saves me money or 20 clicks a day, I’m all for it! It’s also just fun trying new software to see how the developer approaches a problem.
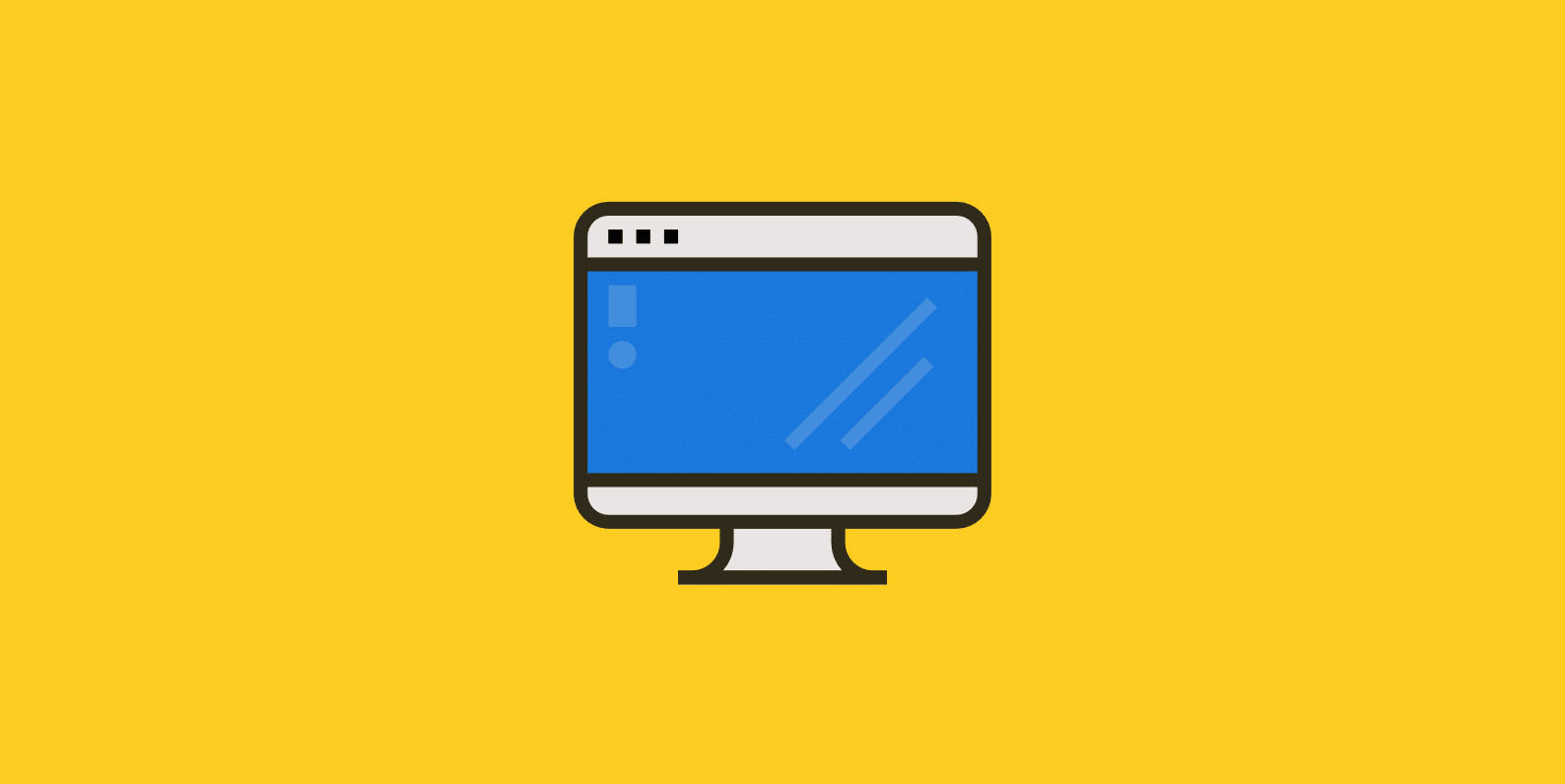
Another reason for this post is that visitors, friends, and even family are always asking me which apps I use for specific tasks. So to keep from repeating myself over and over, I’ve compiled a list of what I think are the best Mac apps. I’ve also included some of the tweaks and settings I change whenever I get a new Mac or reinstall macOS.
Hopefully, you’ll find an awesome new Mac app or setting in this list that will help make your life easier!
Best Mac apps to make your life easier
I switched to Macs back in 2018 after using PCs exclusively for over 20 years. In 2013 I received the Microsoft MVP Award in the Windows Expert-IT Pro category. So for most of my life, I’ve been knee-deep (more than most) in the Microsoft world of Active Directory, SharePoint, Exchange, etc. But Mac finally won me over.
The Mac apps below (listed in alphabetical order) consist of free and premium apps straight from the developer’s website and apps from the Mac App Store.
While I always try to support developers where I can, I do prefer purchasing from the Mac App Store. This makes it super convenient to reinstall apps later down the road and saves a lot of time. For those of you who don’t know, Apple takes a cut of the sale (30%) from developers when you use the App Store.
Some of these apps are also available for PC (Windows).
1Password (premium)
Most people these days are using some type of password manager. Why is this important? First off, it helps to prevent from having to write them down anywhere. And second, you should never use the same password twice, ever.
I have used 1Password for years now and love it. The Mac App is beautiful, along with dark mode. It also supports one-time passwords, which means you can use it as a Google Authenticator alternative. This is important to me as it means I spend less time grabbing my phone.
Tip: One-time passwords, along with an authenticator app, are always safer than SMS.
1Password’s personal plan costs $2.99 a month (billed annually). They also have a family plan available, which can be handy. Many of us know how hard it is to get our parents to use best practices when it comes to online security. 😉
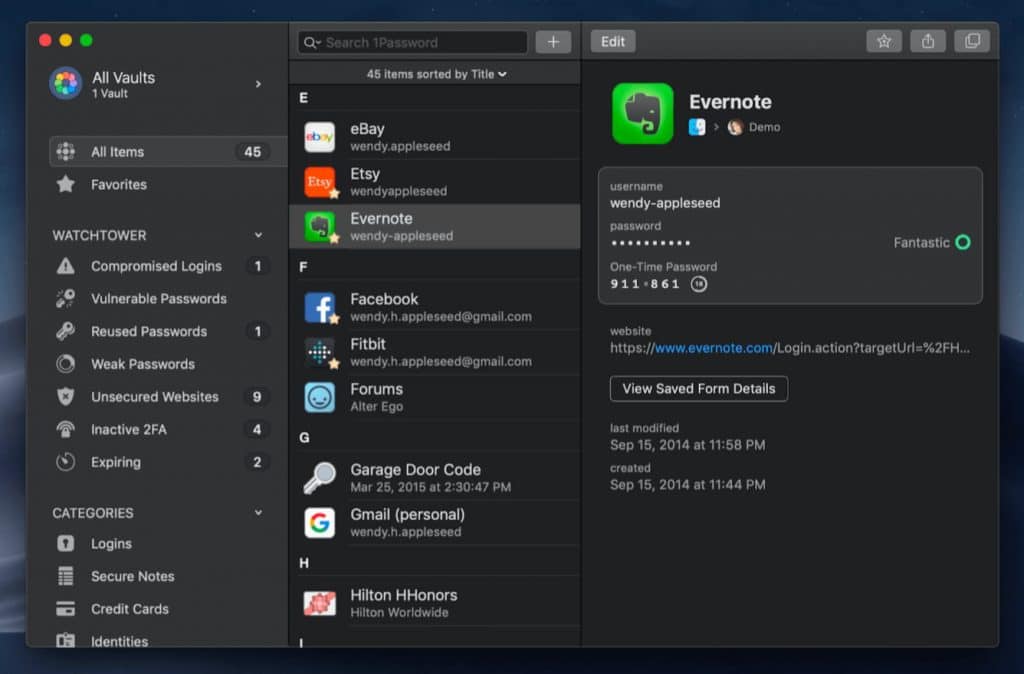
If you prefer something local that’s not on the cloud, I also recommend the free KeePassXC app. iCloud Keychain can be fine too, but usually it’s better OPSEC to separate different services.
Affinity Designer (premium)
Affinity Designer is a vector graphics program developed by Serif for macOS. They also have a Windows version. I have used Affinity Designer for 4+ years to create all of the images you see on this blog, as well as my other sites.
I previously used Adobe Creative Cloud. But running a small business and having to pay for everything myself, was just too expensive. The Creative Cloud costs $50+/month, and if I were to get Illustrator by itself, it would cost me $20+/month. Affinity Designer is by far the best Adobe Illustrator alternative I’ve ever found.
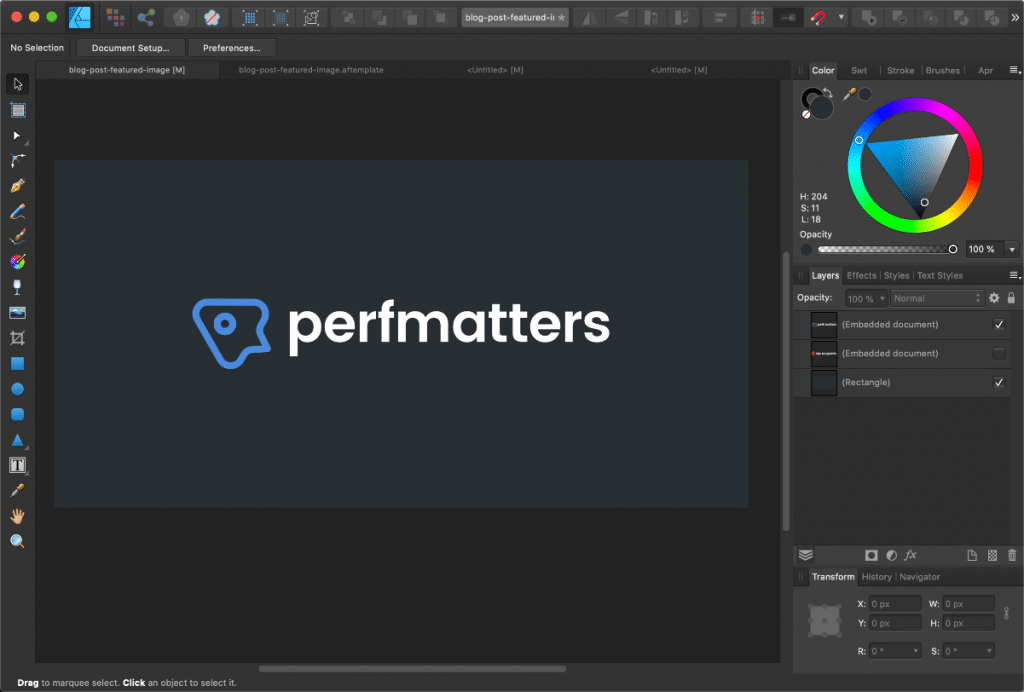
The best part about Affinity Designer is that it only costs $49.99. And it’s not a subscription, this is simply a one-time purchase, and you get all the updates forever. It’s available from the developer’s website and the Mac App Store.
Tip: For saving images for the web, the best color profile for Mac is sRGB IEC61966-2.1. In Affinity Designer, you can find this under the “More” button when you go to export an image.
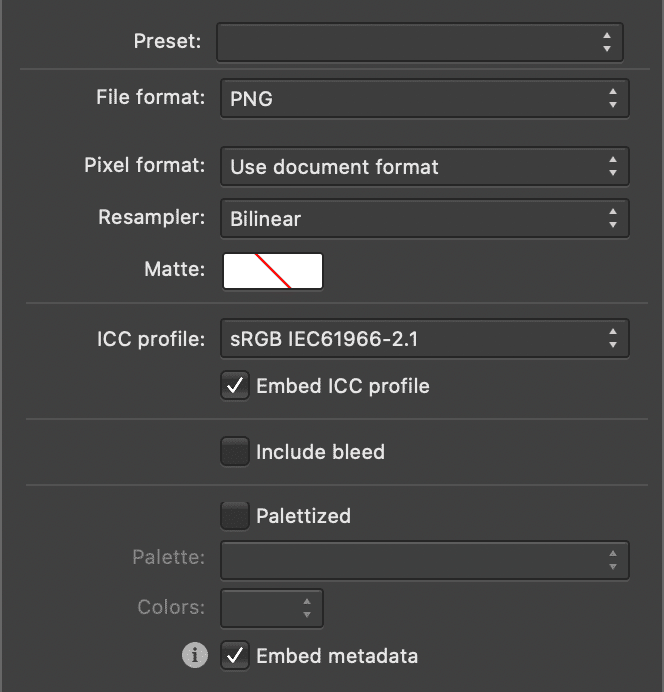
I also have a few Affinity Designer tutorials I’m working on. I recently published one on how to easily cut a shape out of another shape.
Alfred (free and premium)
The Alfred Mac app is all about productivity! If you’ve ever heard of a tool called TextExpander, this is that on steroids. You can use it to speed up all sorts of tasks that you do regularly on the Mac.
One example, I use a lot of emojis when I’m writing and sharing on social media. I have hotkeys (or snippets as Alfred calls them) so that I can easily insert emojis as I write. For example, I can type :smile: and it will automatically convert into 😄. This works across the entire OS and other apps, it isn’t just a browser extension.
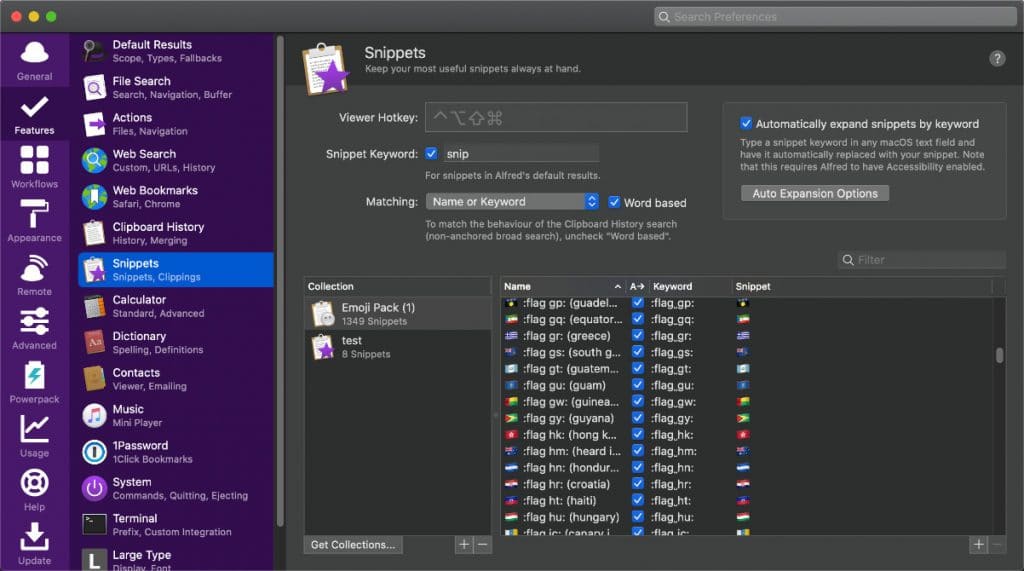
You can use Snippets for all sorts of things, such as frequently used sayings in an email or even to insert symbols. For example, when I’m writing a tutorial and instructing someone how to navigate down a menu, I always use the → HTML symbol. Instead of looking that up each time, I simply use a snippet :htmlrightarrow:.
Mac has keyboard text shortcuts built into the OS. However, I’ve found that these don’t work in every app, whereas snippets with the Alfred app do.
There is both a free and premium version. The premium version though, is what really gives you the most power. It even has a 1Password integration. The premium version starts at £25.00, or you can get the lifetime version at £45.00. I always prefer lifetime purchases if it’s something of value to me. This way, I never have to worry about it again.
Another thing I use all the time is the calculator integration. Mac has this ability out of the box with Spotlight, but Alfred takes it a little further. You can hit “Option + Spacebar” on your Mac to launch a search box. Enter in a calculation and hit enter. It will immediately copy it to your clipboard. I never have to use my mouse to do any math calculations. Quick and easy!

Amphetamine (free)
Amphetamine is an awesome little app that can keep your Mac awake. It even works with Macbooks and keeps them awake when the lid is closed.
Why would you want to do this? Here are a couple of ways I’ve used the app:
- Maybe you are taking a break to work out or grab a bite to eat, but you don’t want Slack to go inactive. Yes, this is a little sneaky. But if you have your phone with you, it’s OK to move around a bit. After all, that’s the beauty of remote work. This lets your coworkers know you are still available, you just might not be at your desk.
- I use Plex as a media server. It works great to stream currently cached content once my Mac goes asleep. But grabbing new stuff relies on my Mac being awake. Amphetamine helps keep my Mac on during weekend binge sessions.
- Sometimes, I’ll keep working in the evenings, but move to my couch in front of the TV. 🛋️ I’ll play a few rounds of Xbox and work in between queueing for games. I use Amphetamine to keep my laptop from going to sleep or turning off the display. This way I can go right back to typing after I crush someone in Overwatch.
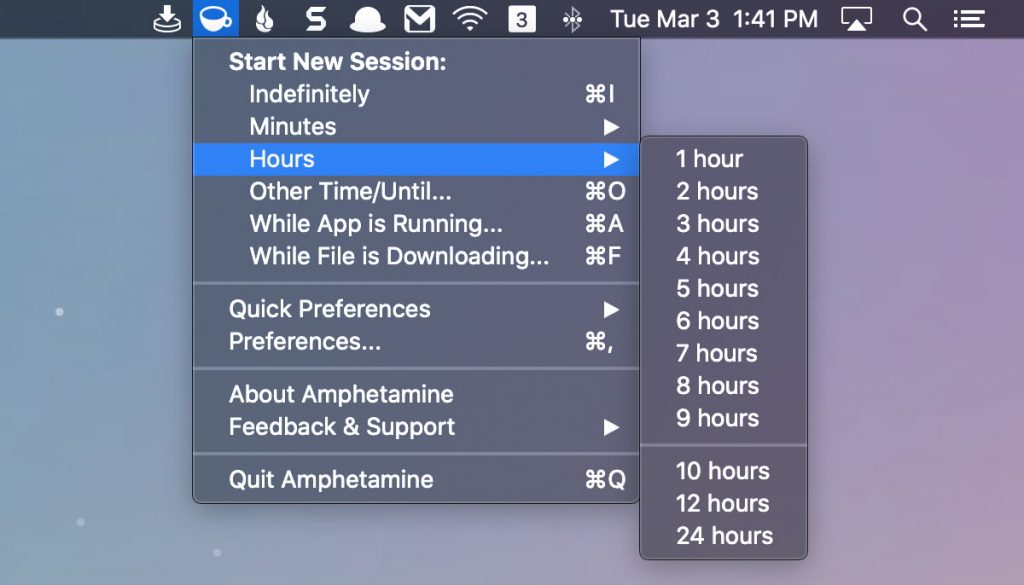
The developer of this app is probably one of the most active I’ve seen in the App store! He’s constantly pushing out new features and fixing bugs.
Backblaze (premium)
Since I live in the Apple ecosystem and love it, I use iCloud syncing across all of my devices. However, syncing and backups are two very different things. iCloud is excellent, and I’ve only ever had one issue with it (iCloud syncing while traveling).
Being that I work on so many content-related projects, I’m always a little paranoid about what would happen if I lost everything.
That’s where Backblaze comes into play. Backblaze is an automatic solution to backup your Mac or PC. You can literally have it up and going in a matter of a few minutes, and it’s a set it and forget it type of deal.
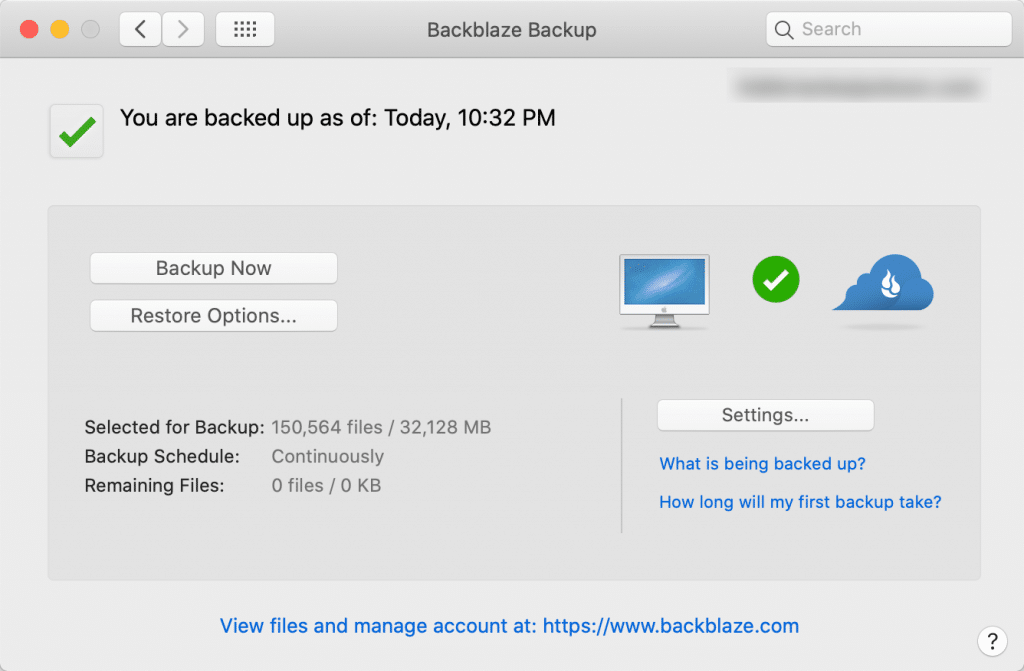
Note: Depending on how much data you have, the first backup might take a while.
Backblaze keeps old file versions and deleted files for 30-days. The cost of Backblaze is $6/month, but you can save money by purchasing a yearly or two-year plan. With a two-year plan, you’ll save $34.00. If you are worried about 30 days being too short, you can also extend the history to unlimited versions for an additional $2/month.
What I do is I just run Backblaze on my Mac mini. My MacBook Pro already syncs changes with iCloud (which get copied to my Mac mini), so there is no need to backup both. This helps me sleep a little easier at night, knowing I have an offsite backup of everything.
Bartender (premium)
Bartender is an awesome little app that helps you organize your Mac menu bar. Without it, my menu bar would be in complete chaos.
Before Bartender
Here is how my menu bar would look without Bartender. As you can see, it’s quite distracting with all the icons.

After Bartender
Here is how my menu bar looks with Bartender installed. It’s much cleaner. I also like how I can put the icons in the order that I want. Quick reveal and item spacing are two other features I really like.

There are free apps that do the same type of thing, but I’ve found that Bartender is an excellent app, doesn’t hurt my Mac’s performance, and the developer is very active. It costs $15.00.
It also includes a must-have feature if you have a MacBook with a notch. You can enable an option to expand the icons underneath the menu bar temporarily. Otherwise, they wouldn’t be visible with the notch.

Dato (premium)
Dato is an awesome little Mac App that enables a better menu bar clock than the one that comes with macOS. This was a big pet peeve of mine when I first started using my Mac. I didn’t understand why I couldn’t change the default clock to show the day, month, and time. With Dato, you can do this in a matter of seconds.
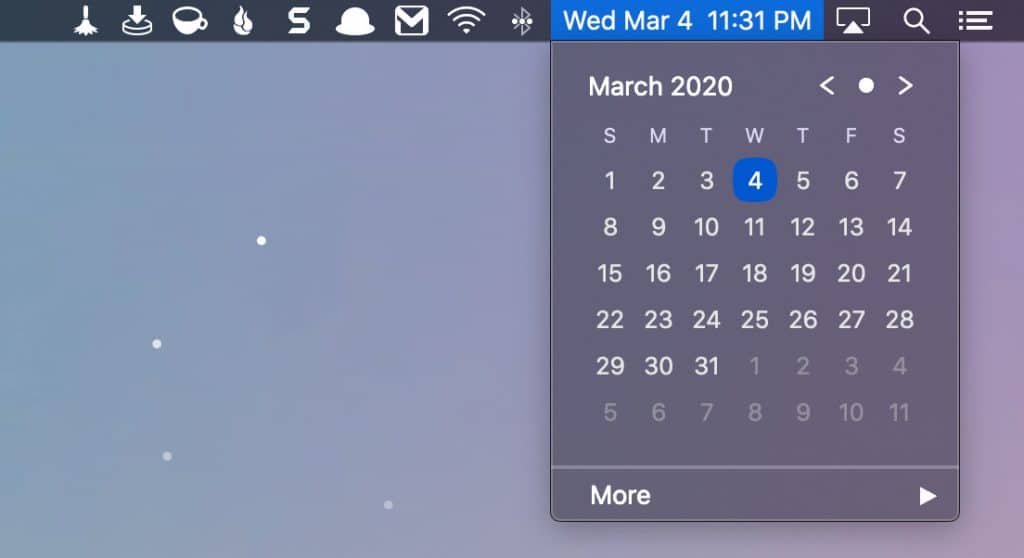
The app is just a one-time cost of $2.99. The developer is very active and is continuously adding new little features and integrations. For example, you can open calendar events from Google Calendar directly in Google Calendar. Or use the Zoom integration for meetings.
This is a must-have Mac app!
And if you like tweaking your menu bar, Bartender is another Mac app you should check out.
ForkLift (premium)
I’ve tried a dozen FTP clients over the years. But my favorite is by far ForkLift. Its dark mode looks beautiful on macOS, and out of the box works great with local file editing and syncing back changes to the server. It’s also really fast! With other FTP clients like FileZilla, you get a delay when connecting to the server. There is none of that with ForkLift, just click and go.
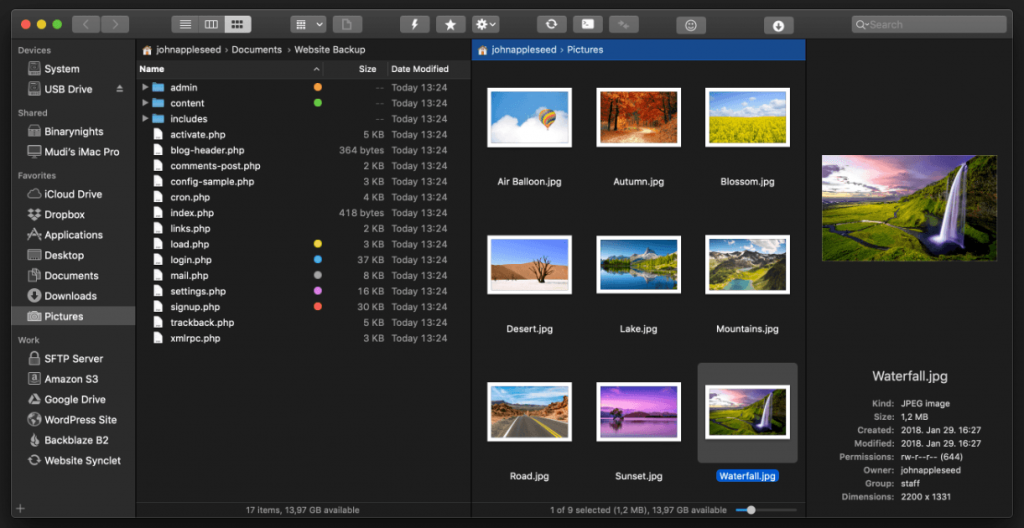
You can try ForkLift for free, and a single-user license starts at $29.95.
Google Chrome (free)
I’m one of those people that continuously bounce around trying to see if a new browser has managed to conquer the infamous Google Chrome. But as of 2022, I’m still using Google Chrome as my primary browser.
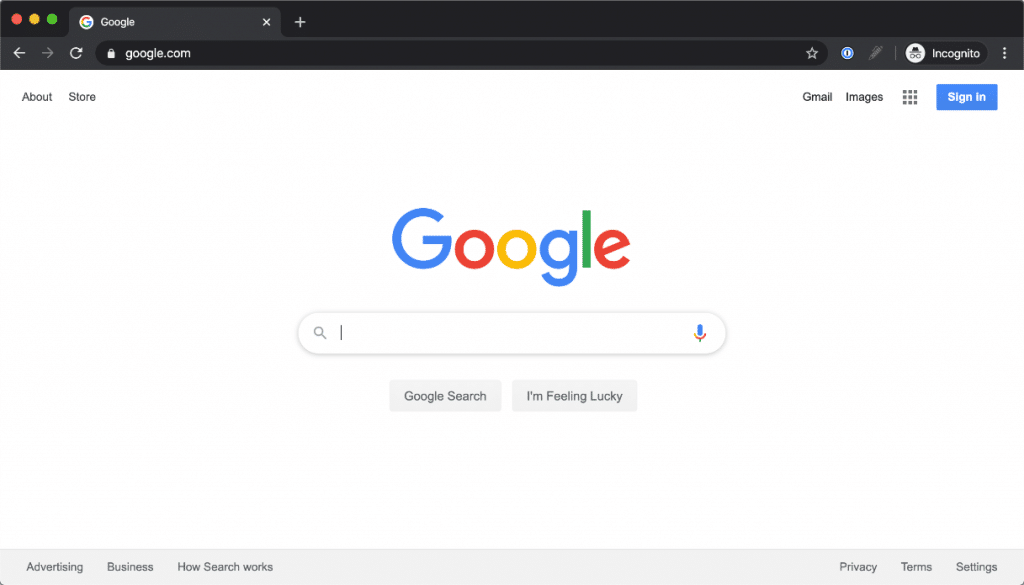
I do have to give a shout-out to Brave, as I almost made a full move over to it. It’s bloody fast, and their native ad-blocking functionality is the best I’ve ever seen. Since it’s based on the Chromium browser, being able to keep using all your favorite extensions gives it a competitive edge.
However, Brave has a huge problem. Even as of 2022, it still has a lot of quirks and doesn’t work on some sites properly. Therefore, I can’t switch to it as my primary browser. Firefox, Safari, and Edge still don’t have all the tools and extensions I need for work.
Therefore, I’m still rolling with Google Chrome. If you are curious, I use uBlock Origin for an ad blocker, as it doesn’t hurt Chrome’s performance.
Grammarly (free and premium)
I’ve been producing content for well over a decade, but that doesn’t mean I’m always perfect at writing. In fact, as things get hectic, my writing tends to get a little sloppy. It also depends on the time I’m writing. If I happen to be in a good rhythm and writing late into the night/early morning, my grammar will gradually get worse as I get tired.
That’s where Grammarly saves the day. I don’t use Grammarly to learn how to write; instead, I use it primarily to error-check my content.
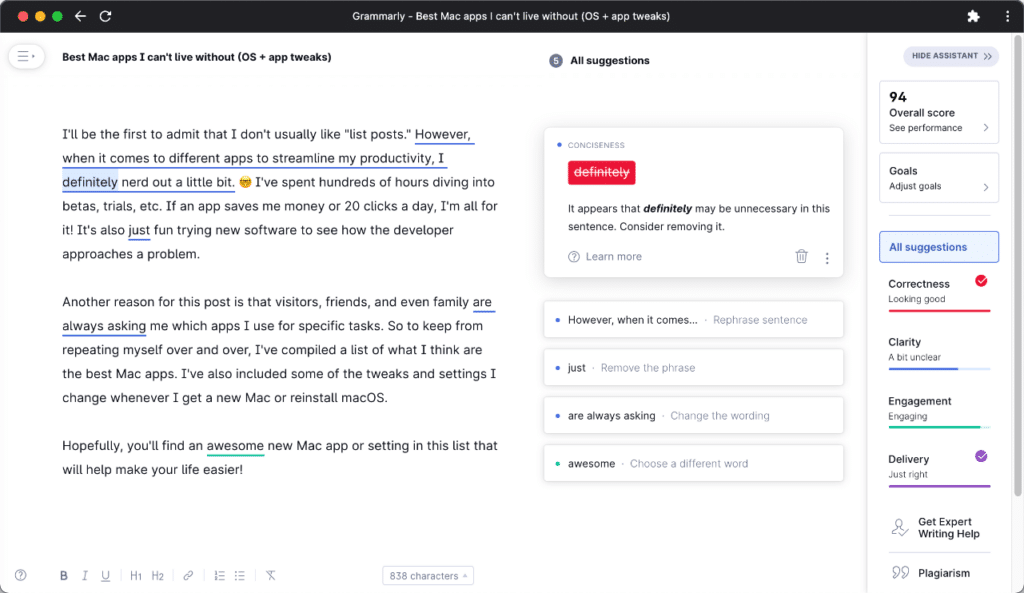
There is both a free and premium version of Grammarly. The premium version gives you vocabulary enhancements, additional writing style checks, plagiarism detection, and a few other things. It starts at $12.00/month, or you can pay for a year at $139.95.
There are a few different ways you can use Grammarly.
- You can use the Grammarly Desktop app. This is fully optimized for Apple Silicon (M1) and works at the OS level. The cool thing about this is that it now works in all apps like Mimestream, Ulysses, etc.
- There is a free Google Chrome extension.
- I also create a Chrome web app (seen above) with Grammarly when I want to write a few quick paragraphs.
There are other alternatives out there, but Grammarly is in my opinion, one of the best.
Hazel (premium)
Hazel is a small, lightweight organization app for the Mac. There are a lot of things you can do with this, but I use it to keep my desktop clean. I always save temporary files to the desktop. Don’t ask why; it’s merely a bad habit I’ve developed. With Hazel, I can automatically clean up my Mac’s desktop on a regular schedule.
If you want to set up the same rule I’m using, here are the settings:
- If all of the following conditions are met
- “Date Last Modified” “is not in the last” 2 “days”
Do the following to the matched file or folder:
- “Move” to folder: “Trash.”
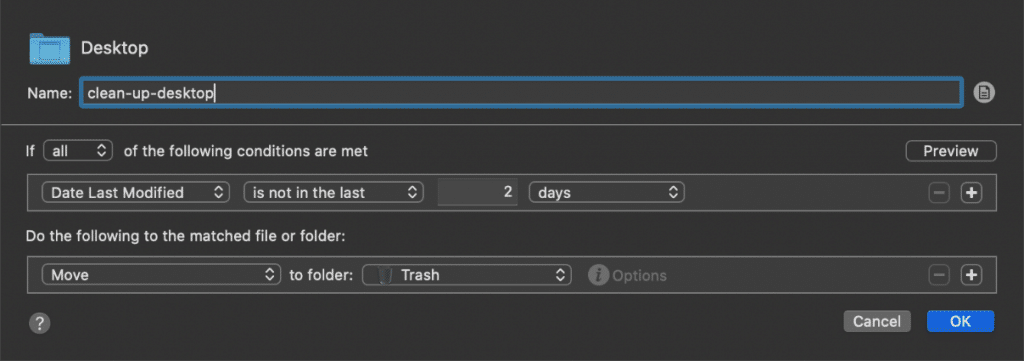
The single license costs $32.00. But this license allows you to use Hazel on up to two machines. So if you are on a Mac mini and a MacBook Pro, you can replicate this productivity hack across both as I do.
Another neat little trick is you can use Hazel to automatically convert downloaded WebP files to PNG.
IINA (free)
IINA is a free and open-source media player for macOS. It has dark mode and looks beautiful if you compare it side by side with other alternatives such as VLC. It’s only about two years old, and I have been using it since its early beta days. Another great feature is picture-in-picture which I use daily.
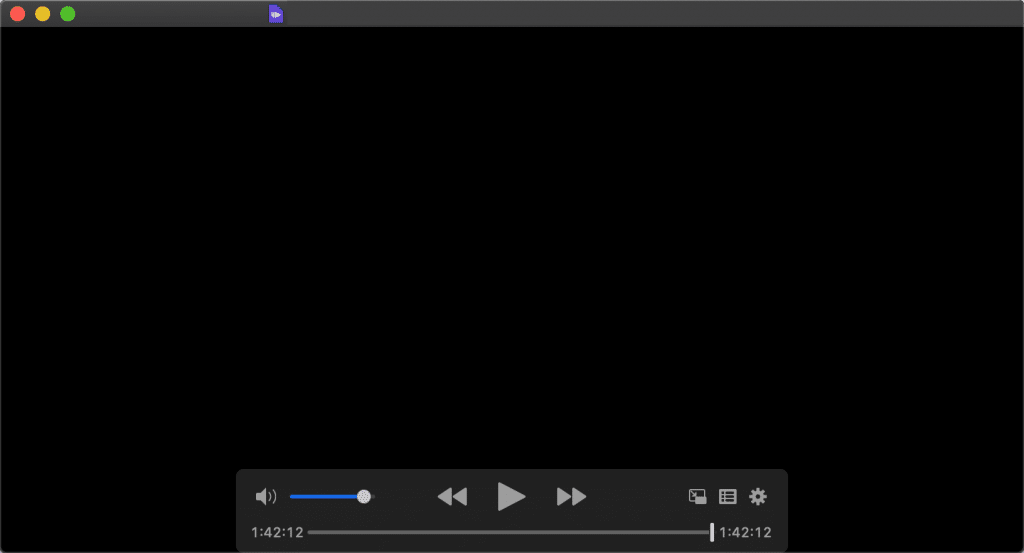
Loom (free and premium)
I’m not a video editor and don’t want to be one. Working on a multitude of different projects, I need tools that are easy and fast to use. Loom is by far one of the easiest ways to record your screen (and yourself if you want).
I use Loom for a couple of projects right now, mainly consisting of reviews and tutorials. You can download your videos to .MP4 format in a matter of seconds to then upload to YouTube.
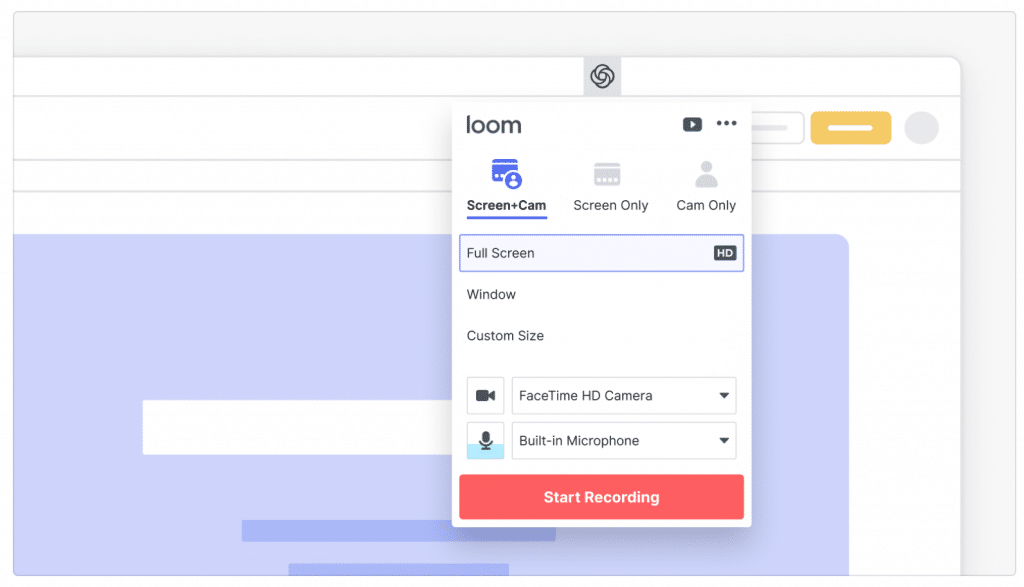
There is both a free and pro version. The pro version allows you to record up to 4K quality on the Mac, and you can access an unlimited number of videos.
Mimestream (premium)
I’m a heavy user of Gmail (technically G Suite) for both my personal and business emails. It’s something that just works all the time and helps me stay on top of everything. However, I always have too many tabs open, so I prefer a native and dedicated email client. That’s where Mimestream comes into play.
Tip: If you are in the US, email me for a special 20% off promo code for your entire first year of G Suite.
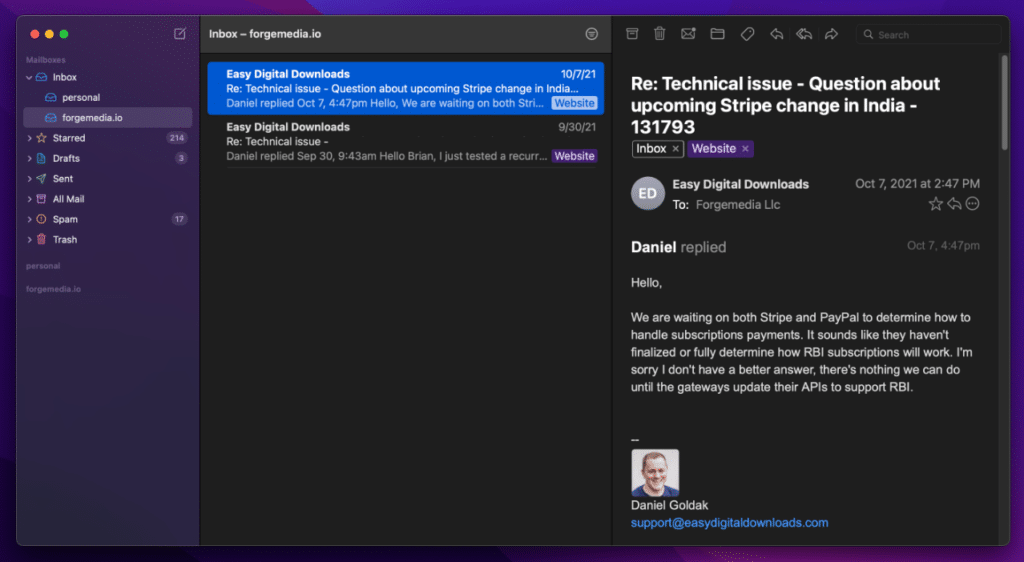
I’ve literally tried every alternative Gmail and email client out there including Spark, Airmail, Canary, Polymail, Boxy Suite, Kiwi for Gmail, Wavebox, Missive, Postbox, macOS Mail, and Mailspring. They were all missing certain features I needed. I was using Mailplane for a while, but this is no longer available. Mimestream now checks all these boxes.
Why is Mimestream so great? Here’s why:
- It’s a native macOS app that is optimized for Apple Silicon processors (M1). It’s insanely fast!
- It has the most beautiful dark mode I’ve seen to date for an email client. In fact, I would go as far as saying it’s the most well-designed Mac app I have installed, period.
- Being a native app, I can pin it to my dock and don’t have to keep Gmail open in my browser.
- You can add multiple Gmail accounts easily and toggle between them or see everything at once.
- You can add the “Send and Archive” one-click button. This is something I can’t live without.
- It supports markup and code blocks. I send code examples all the time when working with client support tickets. So this is extremely helpful.
- With the new native OS updates from Grammarly, it now works for grammar checking in Mimestream. 🥳
- You can set it as your default email client, and it works with
mailtolinks. - Neil Jhaveri, the developer, spent 7+ years working on Apple’s Mail client. So there is nobody that knows this space better. He’s very responsive and has added some things I requested. He even fixed a bug within 40 minutes of my reporting it.
- Mimestream is only focused on Gmail and does everything with Google’s APIs. Whereas some other clients also try supporting SMTP, etc. Mimestream is focused on doing one thing really well.
Trust me; if you’re a Gmail or G Suite user, this one app will change your life. They have a 14-day free trial that doesn’t require a credit card. After that, it’s $49.99 per year. You can also use it on up to 5 devices.
Plex Media Server (free)
If you do anything with an entertainment system in your house, there is no better app out there than Plex Media Server. I’ve used Plex for over eight years, and it just keeps getting better. It’s completely free, and it makes it super easy to stream content from your Mac to your TV or another device like Apple TV.
As their catchphrase says, “Stream Smarter.”
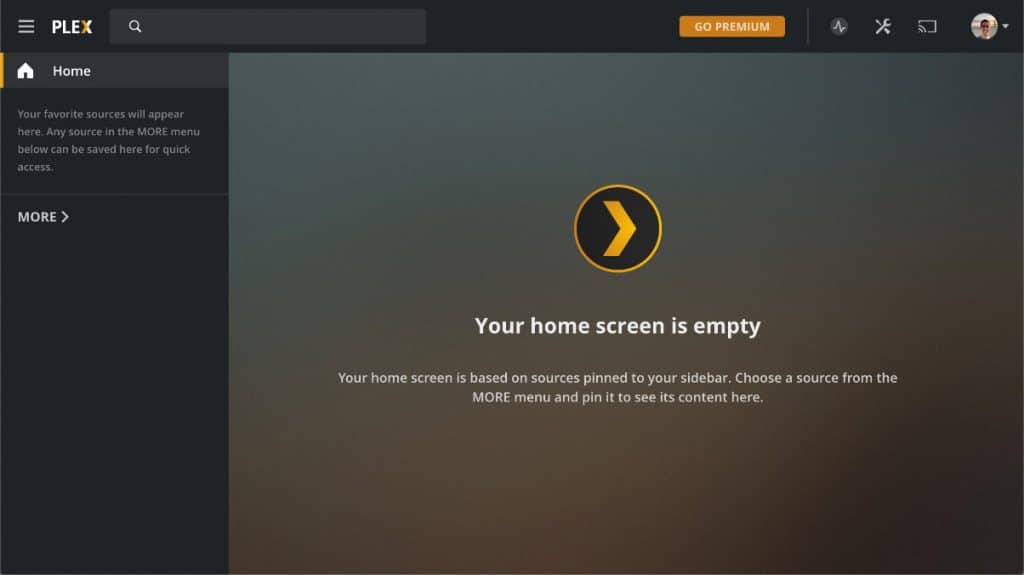
Pure Paste (free)
I constantly have to use different shortcut keys on Mac to paste plain text from different applications like Mimestream, Ulysses, Chrome (Confluence, WordPress Block Editor), Trello, Slack, etc. It gets annoying that I have to do this 90% of the time. That is until I found the Pure Paste app. It’s completely free and does one thing really well. It automatically clears formatting when you paste things. Such a brilliant app.
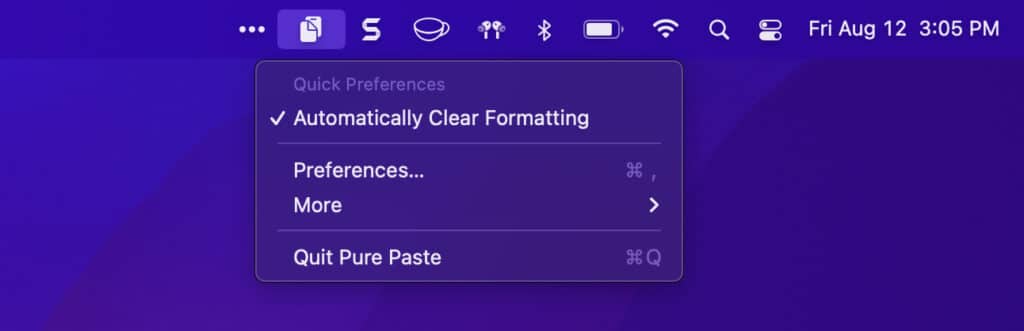
Proton VPN (free and premium)
Whenever I’m traveling or even just sitting in a coffee shop, I always fire up my VPN (virtual private network) app. A VPN hides your IP address and encrypts all the data you send or receive. This is especially important when you are connecting over a public hotspot, say in Starbucks, or a hotel room Wifi. It will help keep anyone from intercepting your private information.
There are a lot of different VPN apps out there, and to be honest, most of them are pretty similar. The one I currently use and recommend is Proton VPN. The speed is great, I love the UI of the apps, and have never had any problems with it. I’ve used it successfully all over the United States, Hungary, and Spain.
I personally tested speeds of Proton VPN versus NordVPN, Surfshark, and mullvad. Proton VPN was the fastest. It also works great for streaming services.
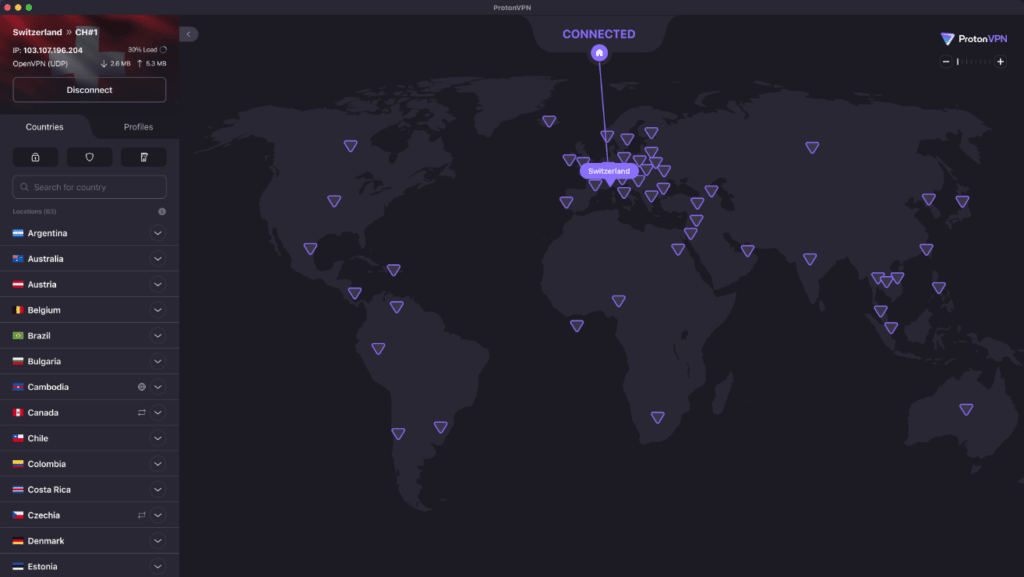
Proton VPN works on pretty much all platforms, including macOS, iOS, Windows, Linux, and Android.
You can grab a 2-year plan for $120 (around $4.99/month). They also have a 30-day money-back guarantee. They have a free plan as well, so I always suggest giving it a try first to make sure it will work with your setup.
Rectangle (free)
Rectangle is a must-have app that allows you to easily rearrange your windows with hotkeys and snapping. If you’re coming from a PC (Windows), this makes the transition to a Mac a lot easier. It’s completely free, open source, and the developer is very active.
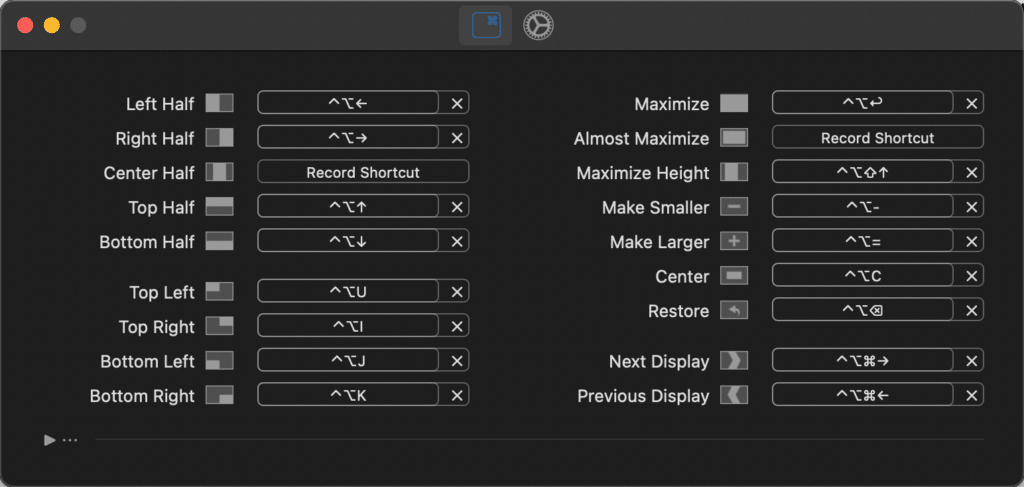
Slack (free and premium)
I’ve worked from home since 2015, so using apps with a team for communicating is kind of second nature at this point. I’ve tried a couple, and Slack is still by far, my favorite. Right now, it’s only myself and my brother, but Slack makes it super easy to chat about tasks we are working on. Video calling is also super slick.
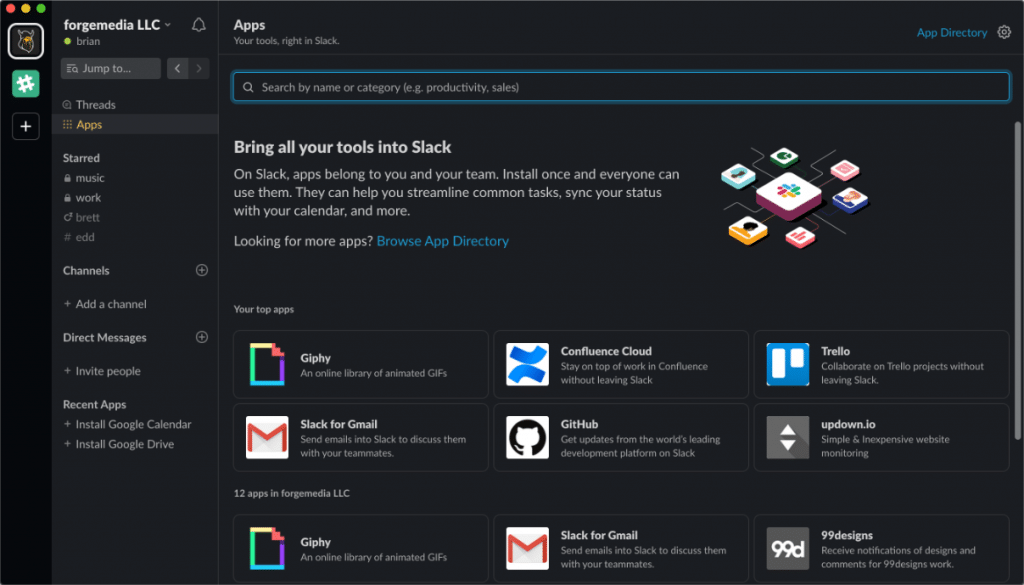
Here are a couple of handy Slack apps/integrations/plugins:
- Slack for Gmail: Easily bring an email into a Slack channel to start a conversation about it.
- updown.io: Get notifications about downtime on your websites right into Slack. Check out my review of the updown.io tool.
- Slack for EDD: Get notifications about new sales from Easy Digital Downloads store.
- RSS feeds for Slack: Set up channels with subscriptions to specified RSS feeds.
I’m a massive fan of the Monokai theme. I’ve created a few Slack themes you can use.
Monokai Octagon Light Slack theme
#1E1F2C,#191E2A,#282A3A,#FFCC66,#282A3A,#E8E8E8,#A9CC49,#FF964F
Monokai Octagon Dark Slack theme
#1B1D21,#23262B,#282B30,#FFCC66,#282B30,#E8E8E8,#A9CC49,#FF964F
Snagit (premium)
Taking screenshots is almost a way of life in my work. No matter what type of content I’m producing, I’m always taking screenshots. I’ve tried probably 30+ different screenshot tools over the years—way more than I’m proud to admit.
For the past couple of years, I’ve been using Snagit. It’s by far the most powerful and customizable screenshot solution I’ve found. Things like changing the size, color, etc. of your arrows are important for branding.
The color of my screenshots is very important. Some top-rated screenshot tools, like CleanShot, don’t convert images to the sRGB color profile. This is a big problem, especially if you’re using an external monitor. It results in dull-looking colors. I’ve reached out to the CleanShot team, but they’ve been unable to fix the problem. Snagit does this for you automatically! Your screenshots will always look the same regardless of the monitor, computer, or OS you’re using.
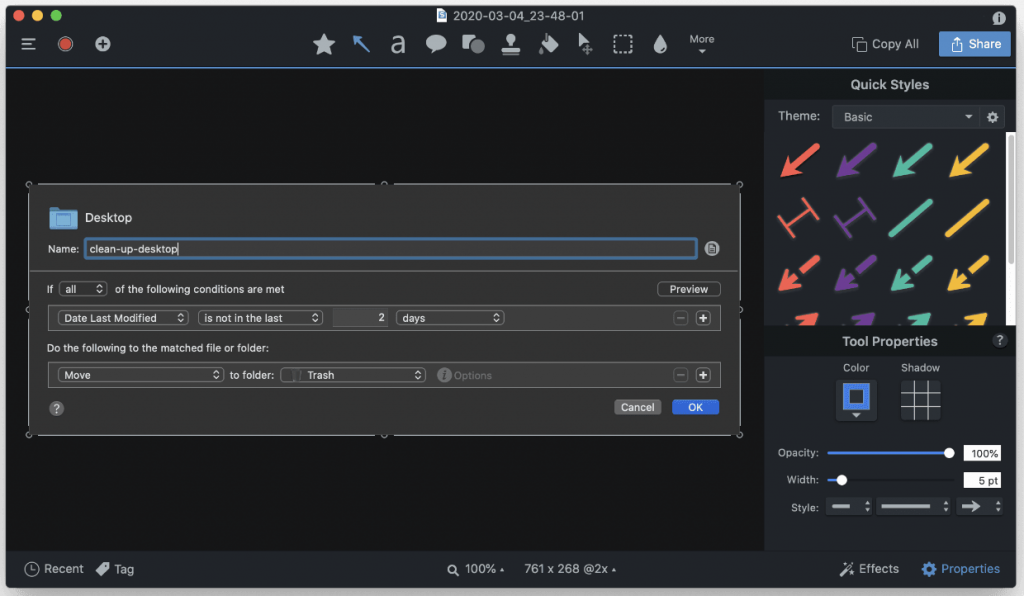
Snagit does everything right. The developers are very active and continuously improving the app. A few features I use every day and like:
- Recent library of snapshots. I’m constantly grabbing screenshots from a few hours before.
- Customizations of things like arrows for screenshots. You can change the opacity, color, width, style, start size, and end size. You can also save commonly used settings. So I have palettes for my different brands.
- Standard features such blur, text tool, cropping, steps, etc.
- Scrolling screenshot capture.
- Great GIF and MP4 video capture.
- Ability to set presets and change your shortcut keys.
Wondering just how many screenshots I take? In one year, I took 11,907 screenshots with Snagit. My daily workflow, as you can tell, revolves heavily on my screenshot app.
If you want a free alternative, check out Shottr.
Spotify (free and premium)
Over the years, I’ve used Apple Music, Google Play Music, and even Amazon. But I always come back to Spotify. In terms of generating new recommendations, Spotify is, in my opinion, the best. The Spotify Mac app is awesome and works great across all devices and platforms.
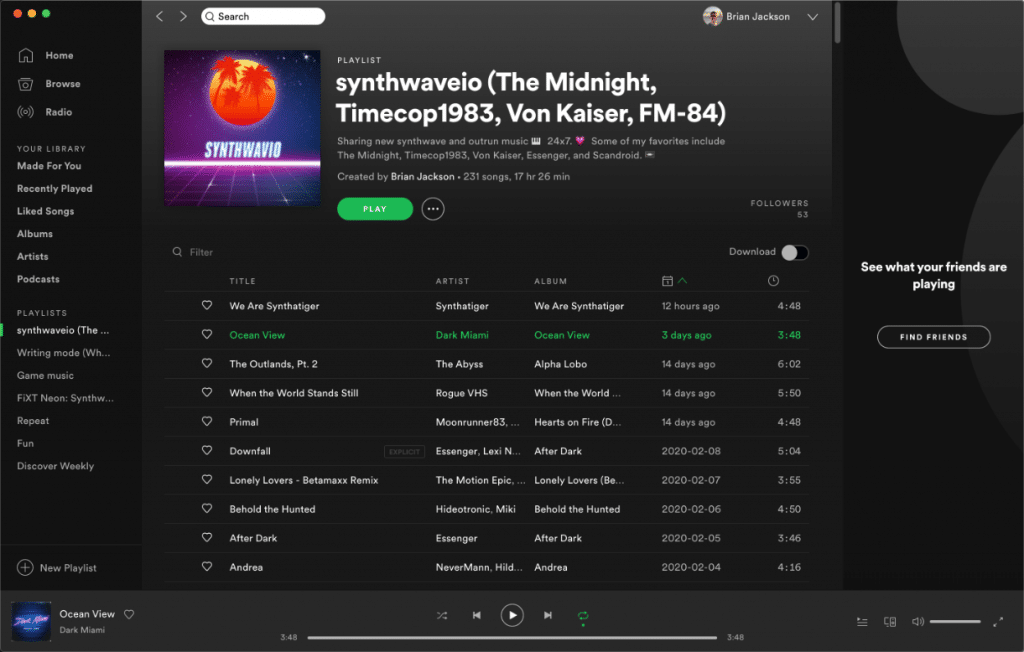
Working from home, I have Spotify running almost 24/7. In 2019, I listened to 23,035 minutes of music. Synthwave especially helps me write and gets my creative juices flowing.
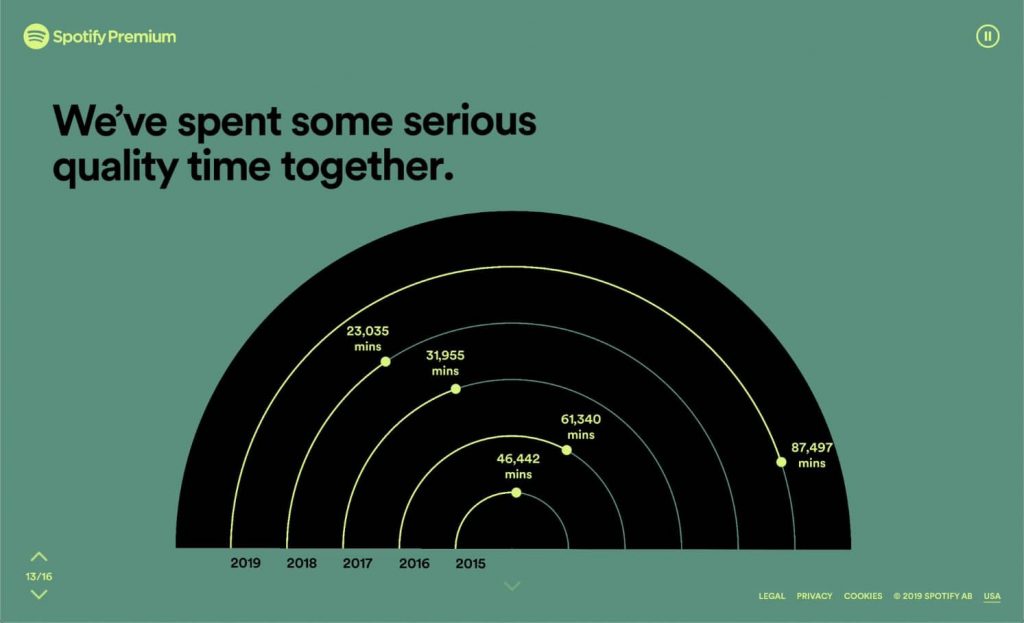
If you are using Spotify premium, you will want to change the default quality settings. Go to “Preferences → Music Quality” and change the stream quality to “Very High.”
Make sure to also check out my blog post on how to get a Spotify premium yearly subscription and save $32.
SSH Config Editor (premium)
One frustrating thing on a Mac when using an SFTP client is that there is no easy way to fix the “remote host identification has changed! error.” You can go to the terminal and edit your known_hosts file, but this can be tricky. That’s where the SSH Config Editor comes into play. It offers a quick and easy way to edit the known_hosts file and remove the entry causing the problem. It costs $9.99 (one-time payment), but well worth it in my opinion.
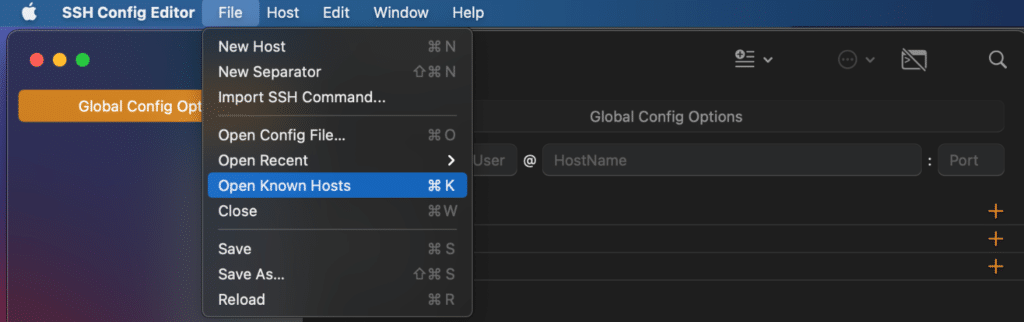
Sublime Merge (free and premium)
If you are a developer and looking for a good Git client, look no further than Sublime Merge. I previously used GitHub Desktop, which worked fine, but Sublime Merge is so much better. It features a snappy UI, three-way merge tool, side-by-side diffs, syntax highlighting, and more.
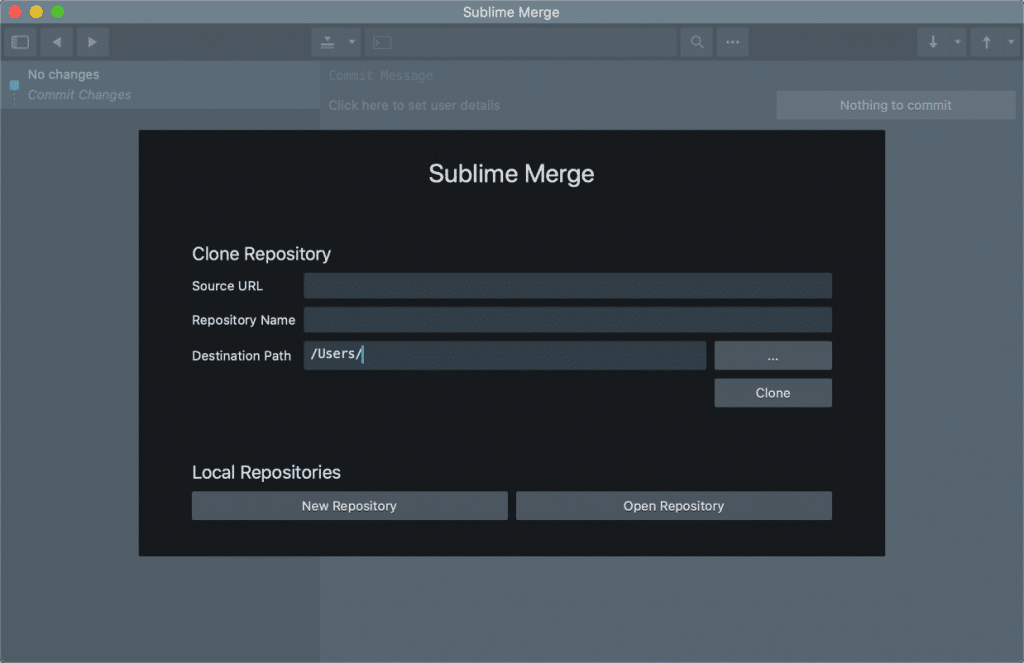
There is both a free and premium version. In fact, you can evaluate it for free forever. A premium license costs $99.00, which comes with three years of updates and support. Licenses are per-user, so you can use one license on all the computers you own.
Sublime Text (free and premium)
There are a lot of excellent text and code editors out there, and in my opinion, it’s best to simply find the one that works best for your workflow.
I’ve used Notepad++ (back when I was on a PC), Atom, Visual Studio Code, etc. But none of these are perfect. The UI of Notepad++ was never great, and Atom has some performance issues on Mac. It’s not meant to be a text editor that you leave open, and the developers have acknowledged that.
Therefore, I always come back to using Sublime Text.
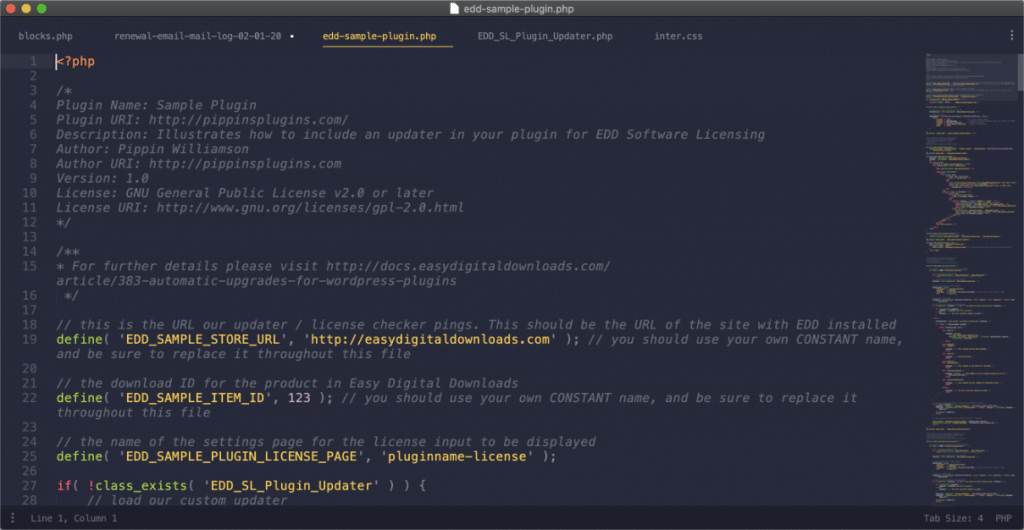
There are three things I love about it.
- You can have 100 tabs open and leave it open and running for months, and it will never slow your computer down.
- The UI of Sublime is fantastic. I extend it with the Monokai Pro color scheme. Remember, I also customized a Slack theme around this same color palette that you can use.
- If you are already using Sublime Merge, bouncing between the two apps feels natural and smooth.
Just like with Sublime Merge, Sublime Text has a free evaluation version and a premium version that costs $80.00. I proudly support the developers of both of these apps.
The Unarchiver (free)
The Unarchiver is a small and lightweight Mac app to open any type of archive file, such as RAR, Zip, Tar, 7z, etc. It’s a lot more powerful than the native macOS utility. And it’s completely free!
Trello (free and premium)
My daily workflow, regardless of the job, always consists of trying to get as many tasks done as possible. Whenever I have an idea for a new content piece or task, I immediately write it down, so I don’t forget it. Where do I keep track of all this? One word: Trello.
Trello is an excellent little app that allows you to organize your projects and tasks with Kanban boards (typically meaning you work from left to right). I’ve tried many alternatives; Notion, ClickUp, Redbooth, Basecamp, Asana, Monday.com, Todoist, and more. See my deep dive into project management software.
The reason I always come back to Trello is because of the beauty in its simplicity. I’ve found myself wasting time in similar apps, using all their nifty features, when all I should be doing is working on my task.
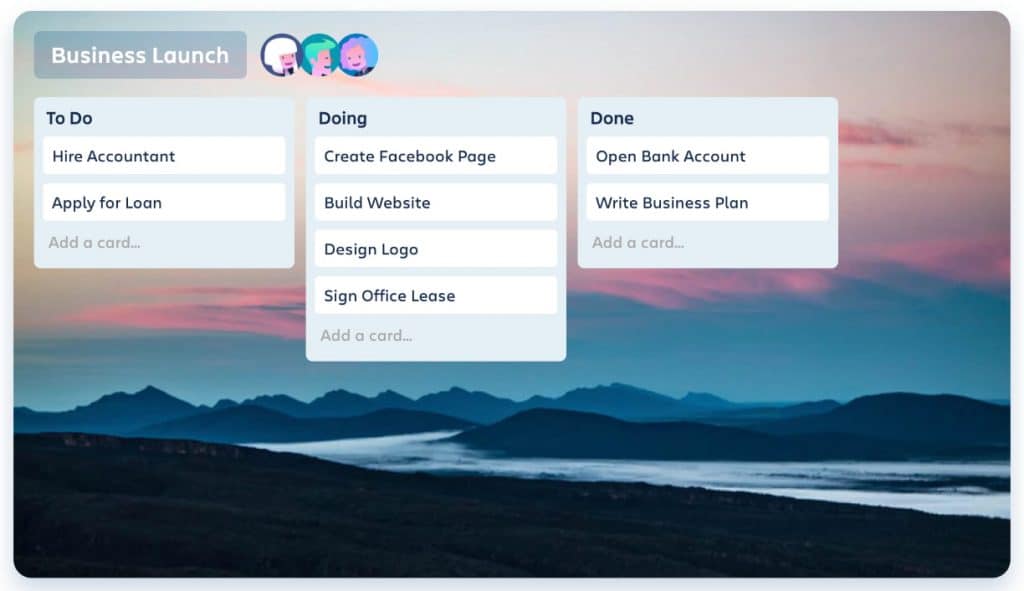
The free version of Trello lets you have an unlimited number of boards, cards, and lists. If you need things like power-ups, templates, etc. you will want to use the premium version starting at $9.99 per user per month.
Here are a few power-ups I use:
- Custom Fields: Put search volume data on each topic/card.
- Slack: Send Trello cards to a Slack channel or DM.
- Confluence Cloud: Attach Confluence Cloud pages to Trello cards.
- Card Repeater: Put regular tasks on repeat. Great for weekly newsletters.
There is, however, one little annoying thing with the Mac app, and that is the default Trello icon. Look below. Notice anything just slightly off?

That’s right. The default Trello icon on the Mac is slanted, and there is no way to change it. I know I’m a little OCD, but this is just a weird design decision. Not a single icon on my Mac is slanted, so this looks out of place.
Thankfully I’m not the only one that thinks so! Rob Scholten created this amazing Trello replacement icon you can download for free.
To replace the icon on your Mac, browse to your applications folder. Right-click on “Trello” and click “Get Info.” Then drag the trello.icns file on top of the Trello icon at the very top. You will then need to close Trello, remove it from your Dock, and open it again from the Applications folder.
Here is what it looks like with the new Trello icon.

Note: Whenever Trello pushes out an update, they override the icon. So keep the icon file handy to replace it.
Ulysses (premium)
Ulysses is one of my favorite and most used Mac apps for distraction-free writing. In fact, I wrote this entire blog post in Ulysses. It looks great, feels amazing, and makes writing fun again! I’ve tried other alternatives such as Bear and AI Writer. They are good, but Ulysses has more customization.
Don’t get me wrong, I like the new WordPress block editor, but I move my content in there when I’m all done. The great thing is that there is no extra junk added when copy-pasting directly from Ulysses into the WordPress editor. And with Grammarly’s new updates, it also works for grammar checking inside of Ulysses.
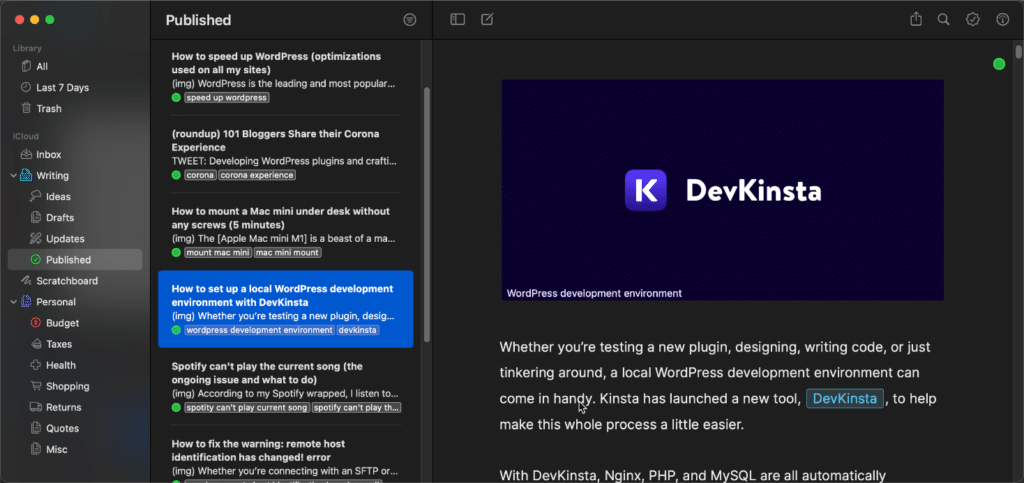
Ulysses is a premium app and costs $49.99 per year. If you’re using the app every day, it’s a good investment. I’ve used Ulysses for hundreds if not thousands of hours. It’s really well supported, regularly updated, and supports automatic syncing across all of your devices. I frequently bounce around devices and have never once had an issue.
A few other features I like in Ulysses:
- Dark mode is beautiful and it supports system fonts.
- Available offline.
- Different icons for organizing sections and groups.
- Various file export options such as HTML, DOCX, PDF, etc.
- Themes are completely customizable.
- Links look great and you can add captions on images.
- Easy export to WordPress.
Make sure to check out my in-depth review of Ulysses.
For documentation in regards to my business, I also heavily use Confluence. They don’t have a Mac app yet, but there is an issue opened to gather interest: CONFCLOUD-68826 . If you are a Confluence and Mac user, make sure to throw it a vote. 😉
Yoink (premium)
Yoink is a neat little Mac app that acts as a temporary shelf for your files. It basically takes drag and drop to the next level. Here’s how it works.
- Drag the file you want to move or copy to Yoink on the side of your monitor.
- Navigate to where you want to copy/move the file.
- Drag the file out of Yoink to where it’s supposed to go.
Yoink + Affinity Designer is a great combination. The app costs $7.99.
There is one thing you will want to change. In the app settings under behavior, change the default to “when dragging to the edge of the screen.” You can also add ignored applications which comes in very handy on laptop screens where it might trigger by accident.
There is another app called Paste which is similar to this, but it doesn’t work when dragging certain file type types across, such as .SVG files. This is a deal-breaker for me, I just need all file types to work. Yoink is great at this!
Mac and app tweaks
Below is a list of settings I use to configure my Macs on a fresh install. I thought sharing these might help out a few folks. Obviously some of these are going to be based on your personal preference, but perhaps you’ll find a few settings you didn’t know existed.
macOS tweaks
The very first thing I do is turn off wallpaper tinting (this is only applicable on MacOS Big Sur). If you have a colorful or bright wallpaper, dark mode really won’t be as dark as it should unless you have this turned off. Much easier on the eyes.
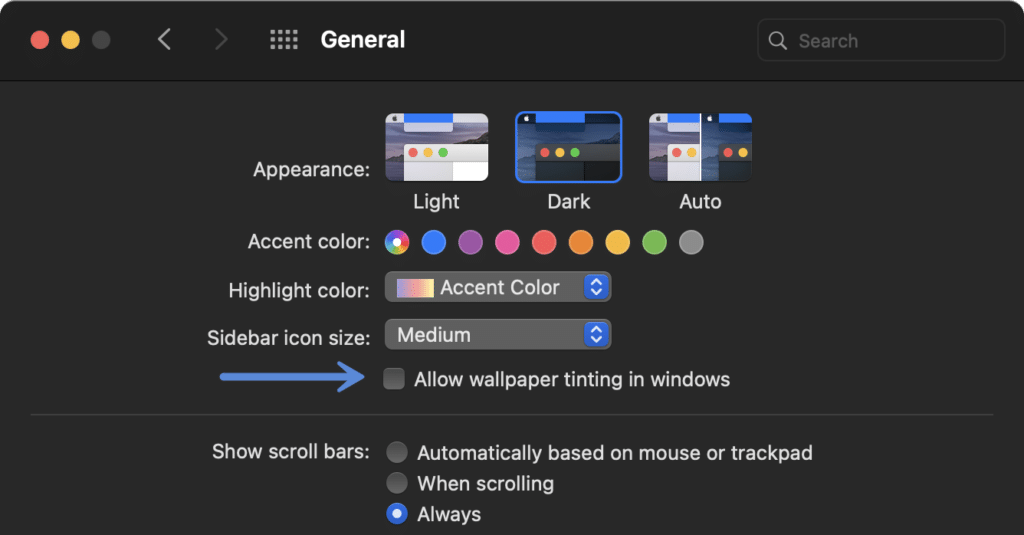
- Under “Display” uncheck “True Tone.”
- Sign in to iCloud and uncheck “Optimize Mac Storage.” This gives me the full contents of iCloud on my computers.
- Under “Mouse” uncheck “Natural scrolling.” Coming from Windows, the default reverse direction was something that always annoyed me.
- Under “Accessibility → Display → Pointer” uncheck “Shake mouse pointer to locate.” Don’t even know why this is an option.
- Under “Dock Settings” change “Minimize window using” to Scale effect.
- Under “Dock Settings” uncheck “Show recent applications in Dock.”
- Under “Dock Settings” check “Minimize windows into application icon.”
- MacBook: Under “Keyboard → Modifier keys” change the following keys:
- fn (🌐) key to ⌘ Command key
- ⌘ Command key to fn (🌐) key
- Under “System Preferences → Keyboard → Text Input → uncheck “Add period with double-space.”
- Under “System Preferences → Appearance ” change “Show show scroll bars” to “Always.” This will enlarge the size of the scroll bar.
- Under “System Preferences → Desktop & Dock → Mission Control” uncheck all of the options. Since I use the rectangle app, spaces just get in the way.
- Under “System Preferences → Desktop & Dock → Desktop & Stage Manager” change the “Click wallpaper to reveal desktop” option to only in “Stage Manager.” This can be annoying when you accidentally click the desktop.
- Under “System Preferences → Control Center” change Now Playing to “Don’t show in the menu bar.” This just takes up extra space, and I never use it.
- Under “System Preferences → Storage → Manage” turn on the option to empty the trash automatically after items have been it for more than 30 days.
- Under “System Preferences → Storage → Manage” remove the 2 GB worth of GarageBand music files and delete GarageBand.
App tweaks
Below are some settings that I change on popular apps that I use.
1Password 7
- Uncheck show autofill menu on field focus in the browser extension.
Affinity Designer
- Under preferences, ensure the RGB color profile is set to sRGB IEC61966-2.1.
- Enable “Convert opened files to working space.”
Alfred
- Point to preferences folder.
Google Chrome
- Under Sync and Google Services, uncheck “Autocomplete searches and URLs.”
- Right-click on the address bar and enable “Always show full URLs.”
- Under “Chrome DevTools → More Filters” enable the following options:
- Hide data URLs
- Hide extension URLs
Grammarly
- Add Slack to block list.
Safari
- Under “Preferences → Advanced” check “Show full website address.
- Under “Tabs” check “Show website icons in tabs.”
- Under “General” set the Homepage to https://google.com/
- Under “Autofill” uncheck everything.
Slack
- In Slack “Preferences → Appearance” change the font to “San Francisco Pro.”
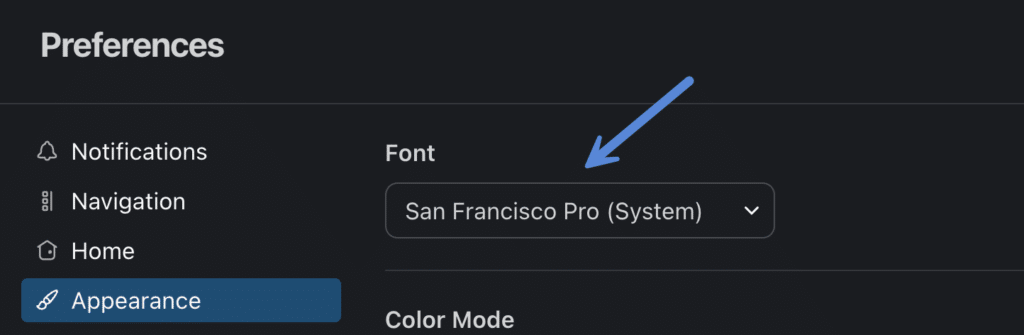
Spotify
- Change the music quality of streaming to “Very High.”
Snagit
- Change autosave location to iCloud synced folder to access
.snagprojfiles across all devices.
Sublime Text
Change user preferences of Monokai Pro Sublime Text theme. You can download Apple’s SF Pro font.
"font_size": 17, "font_face": "SF Pro Regular", "monokai_pro_style_title_bar": true,
Make sure to also check out my post on how to set a keyboard app shortcut on macOS (along with submenus). It’s a handy trick.
Summary
That’s all for now! Hopefully you’ve found something useful that can help improve your workflow. Make sure to bookmark this as I will be continually adding to it as I find new helpful Mac apps.
I would love to hear from you guys! Are there any awesome apps that I missed? Drop them below in the comments. I can promise you that I will enjoy checking them out. 😄
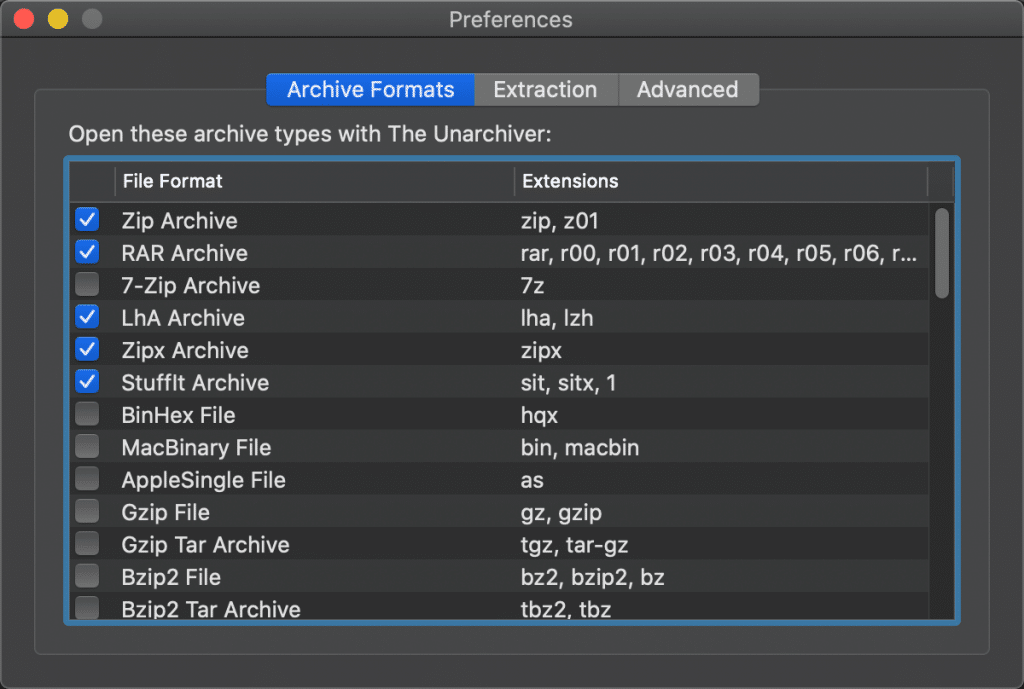
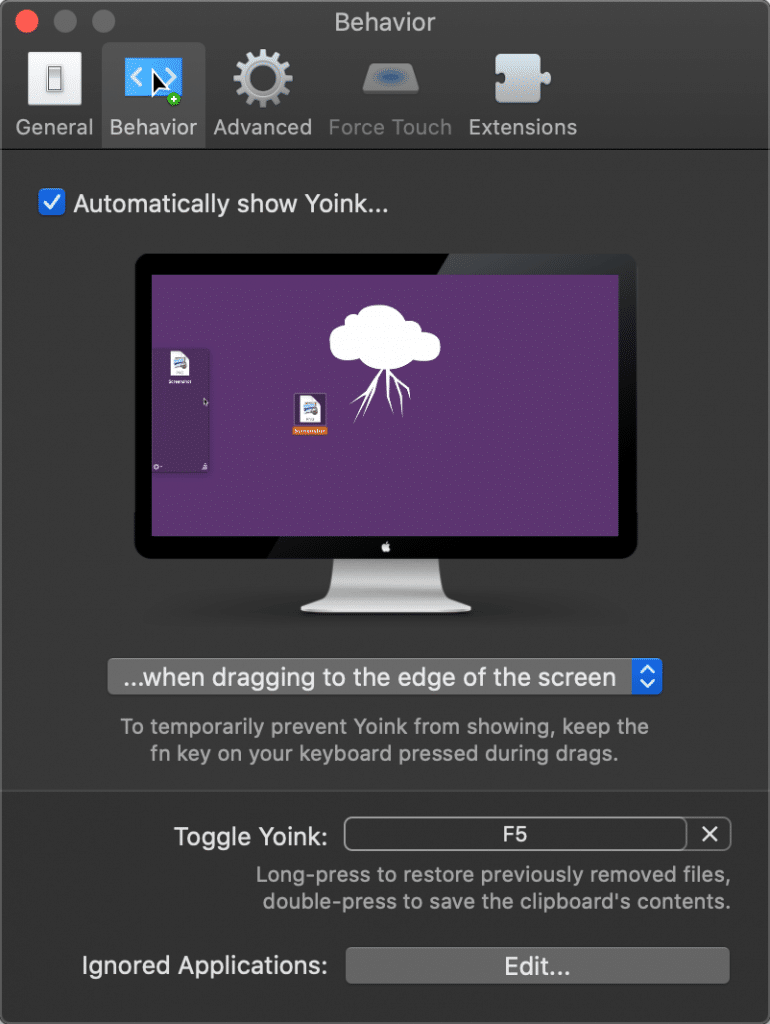
There are actually two versions of ForkLift, ForkLift 3 which is the premium version that you use, and ForkLift 2 which is the free version available in the Mac App Store. I actually prefer the free version, because I do a lot of server-to-server file copying using SFTP, and in ForkLift 2 these file are copied directly and do not reside on the local machine. But in ForkLift 3, for some inexplicable reason such files are first copied to a temporary local copy, and only when the file is fully received is it then copied to the destination system, therefore file transfers between remote systems take twice as long as in ForkLift 2. Also, I like having the transfer progress bar always visible at a glance, which it is in ForkLift 2, but in ForkLift 3 you have to click a button to see it, which I find annoying. And beyond that, I see no advantage to using ForkLift 3, though I am sure there are reasons that some others might.
Since you note that there are free and premium versions of other software you list, you might want to also mention the free version of ForkLift in the App Store.
Hey Mark,
Thanks for the heads up regarding ForkLift. I wasn’t aware of the free version in the app store. Is that one still being updated? It’s showing the last update was over 4 years ago. I would be worried about compatibility with Catalina and such.
Brian, I am so glad to see you writing again! Long time reader, Kinsta and perfmatters customer. Thanks for the Bear and Boxy suggestions.
As to a browser, I too am using chrome after trying Brave. Sync is really weak. You might like the Vivaldi browser from a co-founder of Brave. Really top notch sync and still chromium based. Also, I highly suggest the Ublock Origin plugin for an ad blocker (I think its the engine Brave uses). I respect EFF, but find Badger a bit underwhelming performance wise. I do use their HTTPS everywhere plugin. Just make sure its “Ublock Origin” as there are knockoffs.
All the best. stay safe.
Hey Bill!
I’m glad to be back. :) Thanks for the suggestions, I’ll have to give Vivaldi a try. The Brave team just recently announced they will be fixing their sync problem soon, so fingers crossed.
Awesome list! I can tell you actually cared about writing this article, unlike a lot of people out there who just slap together a list.
Just a tip—I’ve been using Keka for a while and I like it much better than the one you mentioned. How about you try it out?
Also, as you mentioned, Brave seems to have fixed their sync! Would love to hear your thoughts.
Thanks, ya I hate list posts. So if I’m going to write one, I feel like it needs to have some substance to it.
Cool, I’ll check Keka out. I think the Brave nightly has the new sync, but not the production version. We are really close! Hoping to be able to update this list with Brave instead of Chrome soon.
Hadn’t heard of Mailplane – I’ve been using Missive (https://missiveapp.com) which I think you’d really like too…
Nice to see you using a Mac again! 😉
Hey Alex! Ya, I’ve used Missive on and off actually. If I didn’t need a Gmail client specifically (some features still native to Gmail) I would 100% be using Missive. Missive is amazing!
Great list, thanks!
You definitely need to try MeetingBar (https://meetingbar.onrender.com) to keep meeting before your eyes and join them in one click.
And it’s opensource: https://github.com/leits/MeetingBar
Great list. I’m a brand new MacOS user who just couldn’t resist the M1 Airbook after a lifetime of Windows and Linux usage. Magnet looks to be a killer app and I’ll be replicating my window management setup that I created with DisplayFusion on Windows.
Mailplane is out of business… What do you use then?
https://mailplaneapp.com/blog/entry/mailplane_stopped_selling_licenses.html
Hey Yedija,
Yes, I’ll get this updated soon. I’ve moved to Mimestream for now. The developer has been adding a lot of improvements and it’s very fast.
Hi Brian, how do you find Mimestream vs. Spark for your main email client?
Any advantages or negatives of each?
Thanks!
Mimestream is 100x better. Also, with Spark, they won’t let you change the font size everywhere by default. Maybe I stare at screens too long, but that alone was a dealbreaker for me. I was never able to use Spark. They don’t listen to user feedback either, because many people have asked for this. I went down that rabbit hole. I’ve asked for multiple features and the Mimestream developer added them.
Alfred is amazing! There’s a free alternative to magnet called Rectangle. Also one of my favourite/underrated mac apps is ZuriWeb. Great list Brian!
Yes, I’ve actually moved to Rectangle now and updated the post above. A great app!
As someone with three monitors, I would be completely lost without “shake mouse pointer to locate”. It’s one of the most useful accessibility features on macOS, and you rarely notice it unless you’re searching for your cursor and can’t find it.
Hey April,
I’m the exact opposite haha. I find it the most annoying feature ever. But I can see how it could be helpful if you lose track of your cursor frequently. I’m down to a one monitor setup, so not as big of an issue for me probably.
Apps not mentioned that I like:
SmartReporter – why the OS doesn’t alert you to disk problems I don’t know!
Resolutionator – unlocks different video modes. I use it to cram even more and smaller text on my screen. Doesn’t work as well on M1. (there are many alternatives for this, but this one is pretty good.)
MenuMeters – puts CPU usage, memory usage, disk activity, etc in menu bar.
Smart Scroll – for smooth scroll instead of jumpy.
Objective-See.com security utilities.
Keyboard Maestro – I use it to make each function key bring up a different app, but it has gotten powerful over the years and can basically do any action when any event happens.
displaperture210 – a little tchotchke – rounded corners on your desktop
Carbon Copy Cloner – easy and time-tested backup software. It can even detect and replace corrupted files!
NoMachine – remote screen sharing – fast, but a little buggy.
Jitsi Meet – like zoom. Free, open source, works in your browser.
Hello,
Great article!! I have been using a mac since 2015 have you ever used the following:
rectangleapp.com
clipy-app.com
Both are free and very useful.
Hey Matt!
I actually switched to Rectangle a few months ago. Definitely a great app. Free and open source. I replaced Magnet with Rectangle in the post above.
Hi Brian,
Love the article. I’ve been forever Windows user for work but I recently switched back to Mac after 4 years of windows for personal/study. This article was very reassuring for me while setting up the MacOS from scratch again. I personally embrace the command button in the original place, the brain can actually hard-wire to do both ctr/cmd ways at once (it is like switching between UK and US in terms of driving – my brain learned it after few months to be able to drive on the left in the morning and on the right in the afternoon :D! )
I would also recommend Mos for smooth scrolling with a mouse, Ferdi for grouping chatting apps and other social distractions and ClipboardManager is a must, as well.
P.S.: I challenge you to try Penc instead of Magnet – I use Sizer on windows that is 100% customizable which I miss in Magnet, especially when on multiple/4K screens. Penc uses even different approach that I fell in love with within 10 minutes!
Take care.
Great! Thank you!Very helpful!
Just did not understand what is it and where is it?
>>> Under “System Preferences” turn off “System Control.”
I have the Russian version of macOS. Can you show me on the screenshot what was meant?
Hey Roman,
That is no longer there. I think a macOS update removed that. I’ve updated the post above.
Mailplane says they aren’t selling licenses anymore! :( Might want to update the post!
Yes, I’ve moved to Mimestream. I just updated the post. Love the app: https://woorkup.com/best-mac-apps/#mimestream
Hey Brian,
You mentioned you lived in Hungary for a while? What is the story behind it?
For the topic: Awsome list, I installed most of them as a rookie Mac user. :)
Hey Zoltan,
I didn’t live in Hungary but have visited Budapest a couple of times during my time at Kinsta. :) They started the company in Budapest. It’s an awesome place!
Hey Mark,
I just wanted to let you know that without this article, I don’t think I would have finally made the jump over to my first-ever Macbook from being a PC guy my entire life to this point. Dato, Bartender, Rectangle, The Unarchiver, and Alfred have been revelations!
Hey Ryback,
That’s awesome to hear! There are so many great apps on the Mac. I too made the switch to Mac after using a PC for 20+ years: https://woorkup.com/switching-from-windows-pc-to-mac/
Please try Swish. It’s life-changing.
Hey Ajay!
Looks cool. But I’m a mouse person. Even when I’m on the go, I always take a mouse with me, so I rarely use my trackpad.
Do you happen to have any idea of a good gsuite app for macs so I can easily access / add gsuite files to emails?
Hey Michelle,
I use Mimestream, it’s great! See here: https://woorkup.com/best-mac-apps/#mimestream
Brian, thanks for the list. Grammarly is a super useful tool.
Have you tried SideNotes? I use it many times a day for quick note-taking and an instant access to files, links etc. on the side of my screen.
Hey Hannah,
No, I haven’t tried SideNotes. Looks interesting!
Then we got to Google Chrome and all the recommendations fell to the side.
Yep, Brave has issues on many sites. Firefox, Safari, and Edge don’t have all the tools I need to work. If the other browsers could catch up in terms of usability, I’d happily switch. But they are not there yet.
Also, if you discount all recommendations based on one thing you don’t agree with, you must live a very stressful life. Next time you could try to be constructive with your comment, otherwise, you’re just wasting people’s time.
How very constructive.
Great list man!
Do you know of any solution how to disable the touch of the Magic Mouse? Magic Mouse is such a PITA when editing pictures.
Also, check out Tayasui Sketches, a simple drawing app. Very easy to use.
Hey juH,
Unfortunately, I’ve never used the Magic Mouse. I prefer a normal mouse. This article might help? https://osxdaily.com/2017/08/17/disable-multitouch-magic-mouse-mac/
I’ll take a look at Tayasui Sketches, thanks for the suggestion!
Mimestream is exactly what I needed. 🙌
Hey Kyle,
Glad to hear it! Mimestream is awesome. No more Gmail Chrome tabs for me.
Some honorable picks of mine:
Itsycal for nice date picker (free alternative to Dato)
Keka is also great for 7z/rar/zip support (free and open source)
iTerm2 as an alternative terminal app (free and open source)
AlDente for battery charging optimization (free and paid versions)
coconutBattery (free)
Mos (free and open source app for mouse scrolling fix for non-apple mouse, like cheap microsoft value bluetooth mouse ($15)
Syncthing (free and open source) to sync files across multiple devices
KeePassXC – alternative to 1password
FlyCut – excellent and free clipboard manager (keeps clipboard history but can’t clear the formatting unfortunatelly)
Hey Pawel!
Thanks for this great list. There are some I’ve never heard of that I will have to check out. :)
Not mentioned but a feature in Mimestream to love: you can reverse order conversations, newest to oldest. Not easily done in Safari.
You’re right; that is a great feature!
ForkLift is far more than an FTP client! It is the Norton Commander/Windows Commander alternative for macOS.
Great list Brian!
Here are my recommendations .
1. Text Sniper – You can easily extract text from images, pdfs even videos by taking a screenshot, it works like magic!
2. ZuriWeb – A mini web browser on your menu bar, very useful for productivity, when you need to get access to content/info without having to constantly minimize your app windows.
3. Klack – Fun app that gives a very satisfying mechanical keyboard sound to your mac each time you type!
Hi Brian, i suggest you try “Dropover” app, instead of Yoink. I used Yoink before, but now my favorite is Dropover.
Thanks, this looks interesting. I’ll check it out.